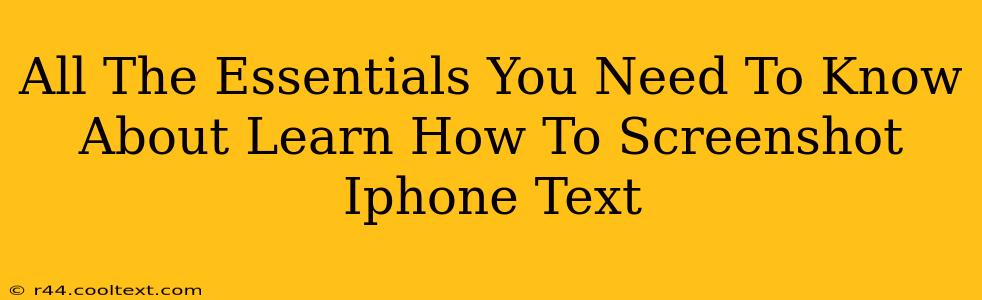Taking a screenshot of a text message on your iPhone is a surprisingly common task, whether you need to save important information, share a funny message with a friend, or settle a disagreement. But knowing exactly how to do it, and what options you have afterward, can be less clear. This guide will cover all the essentials of screenshotting iPhone texts, ensuring you're a pro in no time.
Mastering the iPhone Screenshot: Text Messages and Beyond
Before diving into text-specific screenshots, let's master the fundamental iPhone screenshot process. This technique works across almost all apps, making it a valuable skill to possess.
How to Screenshot on iPhone: The Standard Method
This method uses a combination of buttons:
- Press and hold the side button (power button on older models). Simultaneously...
- Press and quickly release the volume up button.
You'll see a brief flash on the screen, and a thumbnail of your screenshot will appear in the bottom-left corner.
Accessing and Editing Your Screenshot
Once captured, you can:
- Tap the thumbnail: This opens the screenshot in Markup, allowing you to annotate, crop, or add other edits.
- Swipe away the thumbnail: This saves the screenshot to your Photos app without further editing.
- Share directly: From the Markup view, you can share your screenshot via email, messaging apps, or social media.
Screenshotting iPhone Text Messages: Specific Tips and Tricks
Now that you've mastered the basic screenshot, let's apply it to text messages. The process remains the same, but there are a few points to consider for optimal results.
Long Text Conversations: Multiple Screenshots
For lengthy text conversations, you'll likely need multiple screenshots. Remember to capture the sender's name and timestamps for context within each screenshot. This ensures clarity and readability when you share or review them later.
Cropping for Privacy: Protect Sensitive Information
Always crop your screenshots to remove any unnecessary or sensitive information. Protecting personal details is crucial, so only share what's absolutely necessary. Use the Markup tool to easily crop unwanted portions of the screenshot.
Alternative Methods: Using Screen Recording (for Animated Texts)
If your text message includes animated effects or you want to capture the entire conversation flow dynamically, consider using the screen recording feature instead. This creates a short video of your screen activity. You can find the screen recording option in your iPhone's Control Center.
Beyond the Screenshot: Other Ways to Preserve Important Texts
While screenshots are excellent for quick captures, they aren't ideal for long-term storage or organization. Consider these alternatives:
- Forwarding Texts: Simply forward the message(s) to your email or another messaging app for safekeeping.
- iCloud Backup: Your iPhone regularly backs up your messages to iCloud. You can restore them if necessary, though this is less practical for a single message.
Conclusion: Mastering Your iPhone Text Screenshots
Understanding how to efficiently screenshot text messages on your iPhone is a valuable skill for both personal and professional use. By mastering the basic screenshot technique and employing the tips outlined above, you can easily capture and share information while maintaining privacy and ensuring clear communication. Remember to always prioritize the protection of personal data when sharing screenshots.