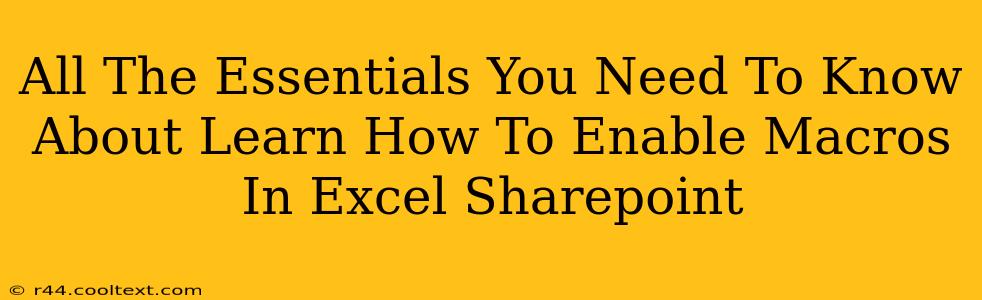Enabling macros in Excel files stored on SharePoint can significantly boost your productivity, automating tasks and streamlining workflows. However, it's crucial to understand the security implications before enabling them. This guide provides a comprehensive walkthrough, covering everything from understanding macro security to troubleshooting common issues.
Understanding Macro Security in SharePoint
Before diving into how to enable macros, let's address the critical aspect of security. Macros, while powerful, can pose security risks if they originate from untrusted sources. Malicious macros can potentially damage your data or even infect your system with malware. SharePoint, understanding this risk, implements security measures to protect users.
Why SharePoint Restricts Macros?
SharePoint's macro security settings are designed to prevent the execution of potentially harmful code. By default, macros are often disabled to minimize the risk of infection. This proactive approach safeguards your data and system integrity.
The Importance of Trusting Sources
Enabling macros should only be done when you completely trust the source of the Excel file. If you received the file from an unknown or unreliable sender, do not enable the macros. Always verify the source and ensure the file is from a legitimate and trusted provider.
How to Enable Macros in Excel from SharePoint
Enabling macros depends slightly on your version of Microsoft Excel and the SharePoint configuration. However, the general process remains largely the same.
Step-by-Step Guide to Enabling Macros
-
Open the Excel File: Access the Excel file directly from the SharePoint library. Don't download it locally unless absolutely necessary.
-
Security Warning: Upon opening, Excel will likely display a security warning indicating that macros have been disabled. This is a crucial step in ensuring your system's safety.
-
Enable Content: The warning message will usually provide an option to "Enable Content" or a similar phrasing. Carefully review the source of the file before clicking this button.
-
Confirmation: In some cases, you may receive a further confirmation dialog. Once again, ensure you trust the source before proceeding.
-
Macro Functionality: After enabling content, the macros within the Excel file should now function correctly.
Troubleshooting Common Issues
- Macros Still Disabled: Double-check your Excel security settings. You might need to adjust the macro security level in Excel's Trust Center.
- Error Messages: Specific error messages can indicate different problems. Consult Microsoft's support resources for assistance with specific error codes.
- SharePoint Settings: In some cases, SharePoint's administrator may have imposed stricter security settings that override your individual preferences. Contact your IT department for assistance if you suspect this is the case.
Best Practices for Macro Security
- Only enable macros from trusted sources: This is the most critical security measure.
- Regularly update your software: Keeping Excel and your operating system updated helps patch security vulnerabilities.
- Scan downloaded files: Use a reputable antivirus program to scan any Excel files downloaded from the internet before opening them.
- Be cautious of phishing attempts: Never open Excel files from emails or links you suspect to be suspicious or from unknown senders.
By following these steps and practicing safe computing habits, you can harness the power of Excel macros within SharePoint while mitigating security risks. Remember, prioritizing security is paramount when working with potentially sensitive data and applications. If in doubt, contact your IT department for guidance.