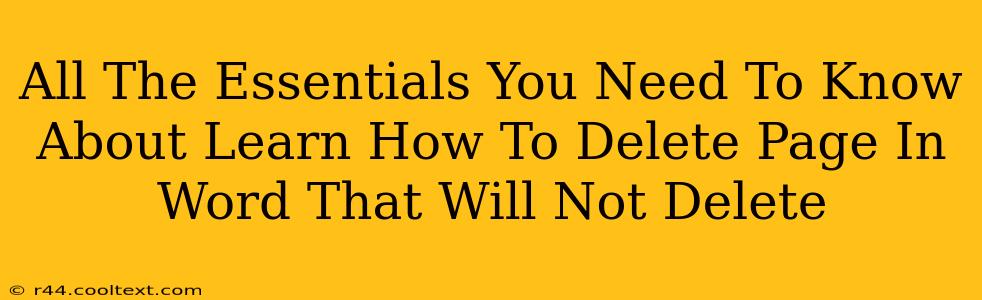Deleting a page in Microsoft Word is usually a straightforward task. Select the page, press Delete, and it's gone. But sometimes, you encounter those pesky pages that refuse to be deleted, leaving you frustrated and wondering what went wrong. This comprehensive guide will equip you with the knowledge and techniques to conquer even the most stubborn Word pages.
Understanding Why Pages Won't Delete in Word
Before diving into solutions, let's understand why a page might resist deletion. Several factors can contribute to this problem:
-
Section Breaks: Section breaks are invisible page formatting elements that control aspects like page numbering, margins, and column layouts. A rogue section break can sometimes prevent page deletion. It's crucial to identify and remove these if they are interfering.
-
Hidden Text: Hidden text is text that is not visible but still occupies space on the page. If you have hidden text, the page may appear blank, but the hidden content prevents deletion. Revealing this hidden text allows for proper removal.
-
Page Numbering: While not directly causing the deletion issue, improper page numbering settings can sometimes lead to errors that manifest as a page not deleting. Reviewing your page numbering setup might solve underlying problems.
-
Footnotes or Endnotes: These can sometimes unexpectedly span multiple pages. Deleting the main text without properly handling the associated footnotes or endnotes might prevent the page from being deleted cleanly.
-
Software Glitches: Sometimes, the simplest explanation is the best. A minor software glitch might be causing the problem. Restarting Word or your computer might resolve this.
How to Delete a Page in Word That Won't Delete
Let's explore effective strategies to tackle this issue:
1. Identifying and Removing Section Breaks
- Show/Hide Paragraph Marks: Click the "Show/Hide" button (¶) on the Home tab to reveal all hidden formatting marks, including section breaks.
- Locate Section Breaks: Carefully examine the page you're trying to delete. Section breaks appear as horizontal lines with different symbols. Double click them to look at their properties.
- Delete the Section Breaks: Carefully remove any unnecessary section breaks. Be cautious to not delete important section breaks accidentally.
2. Uncovering and Removing Hidden Text
- Show Hidden Text: Again, ensure the "Show/Hide" button (¶) is activated to reveal any hidden text. This might show up as faint grayed out text.
- Delete Hidden Text: Select and delete the hidden text. This will often free up the page for deletion.
3. Reviewing Page Numbering Settings
- Check Page Numbering Format: Navigate to the "Insert" tab, then "Page Number." Review the current settings. Ensure that your page numbering is logically set up. If there's a strange configuration, try resetting the numbering. Sometimes, a simple restart of the page numbering can resolve this kind of problem.
4. Handling Footnotes and Endnotes
- Delete Footnotes/Endnotes: If you have footnotes or endnotes associated with the problem page, make sure you've deleted them before attempting to delete the page. If the footnote is the reason the page is not deleting, deleting the footnote solves the problem.
5. Troubleshooting Software Glitches
- Restart Word: Close and reopen Microsoft Word. A simple restart often resolves temporary glitches.
- Restart Your Computer: If restarting Word doesn't work, try restarting your computer. This clears the system's memory and may fix the issue.
6. The "Nuclear Option": Copy and Paste
If all else fails, try this:
- Select All Content: Select all the text and objects on the stubborn page and on the adjacent pages.
- Copy: Copy the selected content.
- Create a New Document: Open a new Word document.
- Paste: Paste the content into the new document. The stubborn page should be gone. This might not always work but its worth trying.
Preventing Future Page Deletion Problems
- Regularly Save Your Work: This prevents data loss if the application crashes or if there's some unexpected error.
- Use Section Breaks Strategically: Understand the functionality of section breaks before using them. Only use them when you need their specific functionality.
- Avoid Hidden Text Unless Necessary: Minimize the use of hidden text to reduce the chance of encountering this problem.
By following these steps, you should be able to conquer those stubborn pages and maintain a smooth workflow in Microsoft Word. Remember, patience and a systematic approach are key to successfully deleting even the most problematic pages.