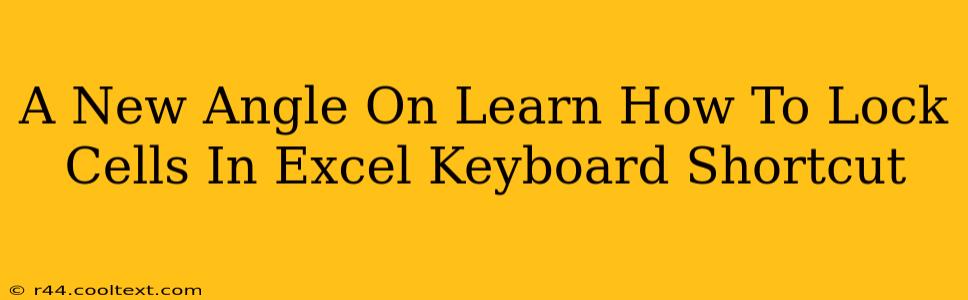Protecting your crucial data in Excel spreadsheets is paramount. Accidental edits can lead to errors, inconsistencies, and wasted time. That's why knowing how to lock cells in Excel is a vital skill for any user, from beginners to advanced spreadsheet gurus. This post will give you a fresh perspective on this essential function, focusing on the keyboard shortcuts that streamline the process.
Why Lock Cells in Excel?
Before diving into the how, let's understand the why. Locking cells prevents unintentional changes to specific cells or ranges of cells within your worksheet. This is especially useful when:
- Protecting formulas: Keep your carefully crafted formulas safe from accidental modification.
- Safeguarding data entries: Prevent others (or even yourself) from altering crucial data points.
- Creating user-friendly forms: Design interactive spreadsheets where only specific cells are editable.
- Maintaining data integrity: Ensure the accuracy and reliability of your spreadsheet's calculations.
The Traditional Method: Using the Format Cells Dialog Box
While keyboard shortcuts offer speed and efficiency, understanding the traditional method provides a more comprehensive grasp of the concept.
- Select the cells: Highlight the cells you wish to protect.
- Access the Format Cells dialog: Right-click on the selected cells and choose "Format Cells...". Alternatively, you can press
Ctrl + 1(orCmd + 1on a Mac). - Navigate to the Protection tab: In the Format Cells dialog box, select the "Protection" tab.
- Uncheck "Locked": Crucially, uncheck the "Locked" checkbox. This might seem counterintuitive, but it's essential. By default, all cells are "locked," but this only takes effect after you protect the worksheet.
- Click "OK": Save your changes.
The Power of Keyboard Shortcuts: Speed and Efficiency
Now, let's explore the time-saving magic of keyboard shortcuts. While the above method is perfectly valid, keyboard shortcuts significantly accelerate your workflow.
Unfortunately, there isn't a single keyboard shortcut to directly lock cells. The process involves using the Ctrl + 1 (or Cmd + 1 on Mac) shortcut to access the Format Cells dialog, as described above. However, the real efficiency comes from quickly selecting the cells you need to lock, making the process faster.
Protecting the Worksheet: The Final Step
Remember, locking individual cells only works if you also protect the entire worksheet. This is the crucial step that enforces the locked status of your selected cells.
- Go to the "Review" tab: In the Excel ribbon, locate the "Review" tab.
- Click "Protect Sheet": Click on the "Protect Sheet" button.
- Customize your protection settings (optional): You can adjust settings like allowing users to select locked cells or insert rows and columns.
- Set a password (recommended): For enhanced security, enter a password to prevent unauthorized modifications.
Mastering Excel: One Shortcut at a Time
By mastering this technique, you enhance your Excel proficiency and protect the integrity of your data. Remember, the combination of understanding the fundamental principles and leveraging keyboard shortcuts is the key to becoming a true Excel expert. Start practicing these methods today, and boost your spreadsheet skills to a new level!
Off-Page SEO Considerations:
- Link building: Promote this blog post on relevant forums and communities focused on Microsoft Excel, productivity software, and data analysis.
- Social media promotion: Share this post on platforms like LinkedIn, Twitter, and Facebook to reach a wider audience.
- Guest blogging: Write guest posts on other blogs in your niche, including a link back to this article.
This comprehensive approach combines on-page optimization (keyword usage, structured content) with off-page SEO strategies to maximize the article's visibility and search engine ranking potential.