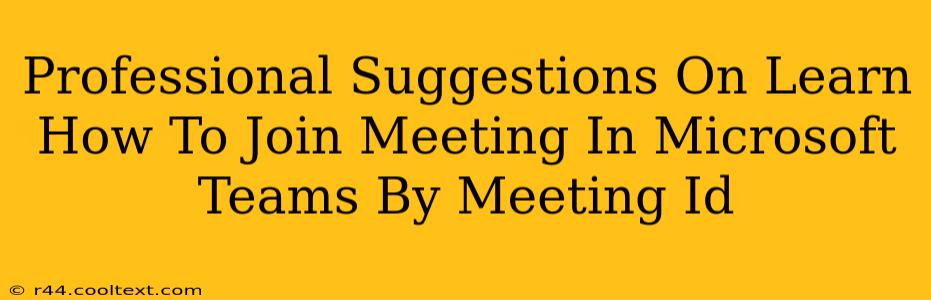Joining a Microsoft Teams meeting using just the Meeting ID is a quick and easy process, perfect for those on the go or new to the platform. This guide provides professional suggestions to ensure a smooth and efficient experience every time.
Understanding the Basics: Meeting ID vs. Meeting Link
Before we dive into joining methods, it's crucial to understand the difference between a Meeting ID and a Meeting Link. A Meeting Link is a complete URL that directly takes you to the meeting. A Meeting ID, on the other hand, is a numerical code that, combined with the joining method, gets you into the meeting. While a link is often more convenient, knowing how to join via Meeting ID offers flexibility and is essential in certain situations.
Method 1: Joining via the Microsoft Teams App
This is the most straightforward method, ideal for users who already have the Teams application installed.
Step-by-Step Guide:
- Open the Microsoft Teams app: Locate and launch the application on your device.
- Navigate to the Calendar: Click on the "Calendar" icon in the left-hand navigation bar.
- Join a Meeting: You should see a list of upcoming meetings. If your meeting isn't listed, don't worry! Proceed to the next step.
- Enter the Meeting ID: In the search bar (usually at the top), enter the Meeting ID provided to you. Teams will usually auto-populate meeting details based on the ID if available.
- Click "Join": Once the meeting is identified, click the "Join" button.
- Audio and Video Settings: Upon joining, you’ll be prompted to choose your audio and video settings. Select your preferred options.
Pro Tip: Ensure your microphone and camera are working correctly before joining the meeting to avoid any technical difficulties during the call.
Method 2: Joining via the Web Browser
If you don't have the Teams app installed, or prefer using a web browser, this is your solution.
Step-by-Step Guide:
- Access the Microsoft Teams website: Open your web browser and go to teams.microsoft.com.
- Sign in: Log in using your work or school account credentials.
- Enter the Meeting ID: Once logged in, you'll usually find an option to join a meeting by entering the Meeting ID. Look for a field labeled "Join a meeting" or something similar.
- Join the meeting: After inputting the Meeting ID, click "Join."
- Audio and Video Setup: As with the app, you’ll configure your audio and video preferences.
Pro Tip: Bookmark the Microsoft Teams website for quicker access in the future.
Troubleshooting Common Issues
- Incorrect Meeting ID: Double-check the Meeting ID for any typos. Even a single incorrect digit can prevent you from joining.
- Network Connectivity: Ensure you have a stable internet connection. A weak connection can lead to audio/video issues or inability to join.
- Account Issues: If you encounter login problems, verify your credentials or contact your IT support.
- Meeting Locked: Some meetings require a passcode, which may be provided separately.
By following these steps and troubleshooting tips, joining a Microsoft Teams meeting using only the Meeting ID becomes a seamless and efficient process. Remember, understanding the nuances of both Meeting IDs and Meeting Links enhances your overall productivity and collaboration within the Teams environment. Mastering this simple process can save valuable time and improve your overall professional workflow.