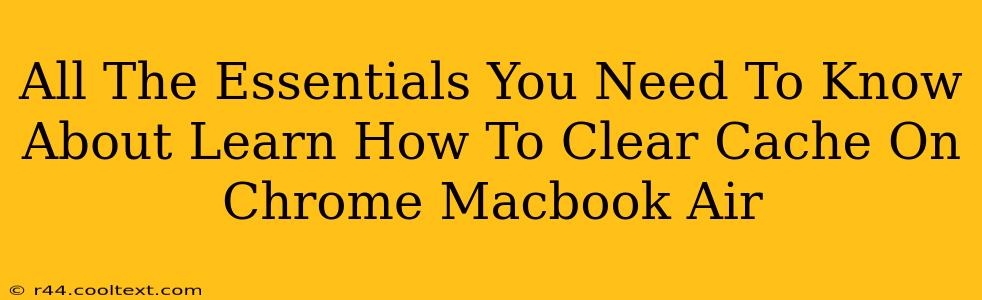Clearing your Chrome cache on your Macbook Air is a simple yet powerful way to improve your browsing experience. A cluttered cache can lead to slow loading times, website display errors, and even security vulnerabilities. This guide will walk you through the process, explaining why it's important and offering troubleshooting tips.
Why Clear Your Chrome Cache on Macbook Air?
Your browser's cache stores temporary files – images, scripts, and other data – to speed up website loading. However, over time, this cache can become bloated with outdated or corrupted files. This can manifest in several ways:
- Slower browsing speeds: A large cache forces your Macbook Air to work harder, resulting in sluggish performance.
- Website display issues: Outdated cached files can lead to websites displaying incorrectly, with missing images or broken layouts.
- Security risks: Cached data can sometimes contain outdated security certificates or malicious code, posing a security threat.
- Troubleshooting problems: Clearing your cache is often the first step in troubleshooting many browsing issues.
How to Clear Cache on Chrome Macbook Air: A Step-by-Step Guide
Clearing your cache in Chrome on a Macbook Air is straightforward. Here's how:
-
Open Chrome: Launch the Google Chrome browser on your Macbook Air.
-
Access Settings: Click the three vertical dots in the top right corner of the browser window. This opens the Chrome menu. Select "Settings."
-
Navigate to Privacy and Security: Scroll down the Settings page and find the "Privacy and security" section. Click on it.
-
Open Clear Browsing Data: In the "Privacy and security" section, you'll see "Clear browsing data." Click on this option.
-
Customize Your Clearing Options: A new window will appear. Here you can specify what data you want to clear. For a comprehensive cache clear, ensure the following are checked:
- Browsing history: This clears your browsing history, including visited websites.
- Cookies and other site data: This removes cookies, which can affect website personalization and login sessions.
- Cached images and files: This is the crucial step for clearing your cache.
-
Select Time Range: Choose the time range for clearing data. "All time" is usually the most thorough option, but you can select a shorter period like "Last hour" or "Last day" if you only want to clear recent data.
-
Clear Data: Click the "Clear data" button. Chrome will now begin clearing the selected data. This process might take a few seconds depending on the size of your cache.
Troubleshooting Tips for Clearing Cache on Chrome Macbook Air
- Cache still full?: If you still experience performance issues after clearing your cache, you may need to restart your Macbook Air. Sometimes the system needs a fresh start to fully utilize the cleared space.
- Website still displaying incorrectly?: Try clearing your browser’s cookies as well. Sometimes, cached cookies prevent the website from loading its latest assets.
- Persistent problems?: If the problem persists after these steps, consider checking for extensions that might be causing conflicts, or even reinstalling Chrome as a last resort.
Keywords for SEO:
- clear chrome cache
- clear cache macbook air
- chrome cache macbook
- clear browsing data chrome
- clear cache chrome macbook air
- clear cache google chrome macbook
- speed up chrome macbook air
- fix slow chrome macbook air
- chrome troubleshooting macbook air
By following these steps, you can effectively manage your Chrome cache and maintain optimal browsing performance on your Macbook Air. Remember to clear your cache regularly to keep your browsing experience smooth and secure.