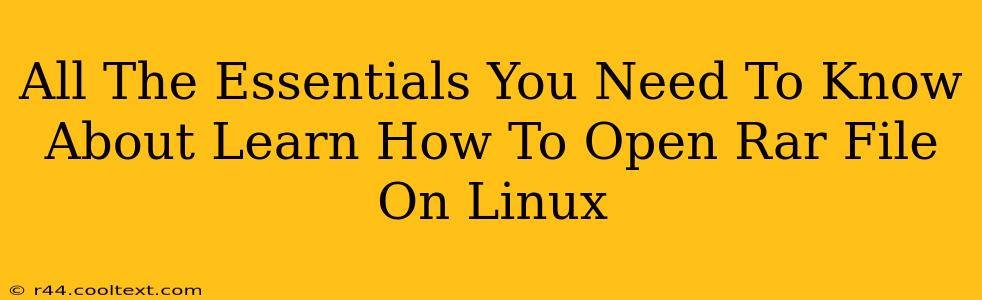Linux users often encounter RAR files, a popular archive format known for its compression capabilities. While Linux doesn't natively support RAR, opening them is straightforward with the right tools. This guide covers everything you need to know about accessing the contents of your RAR files on various Linux distributions.
Understanding RAR Files and Linux Compatibility
RAR (Roshal Archive) is a proprietary archive file format developed by Eugene Roshal. Unlike ZIP, which is open-source and natively supported by most operating systems, including Linux, RAR requires specialized software to extract its contents. This is because RAR uses proprietary algorithms for compression and encryption.
The Best Tool for Opening RAR Files on Linux: UnRAR
The most reliable and widely recommended tool for handling RAR archives on Linux is unrar. It's a command-line utility that provides a comprehensive set of functions for extracting, listing, and testing RAR files. unrar is generally available through your distribution's package manager.
Installing UnRAR
The installation process varies slightly depending on your Linux distribution. Here are instructions for some popular ones:
Debian/Ubuntu (apt):
sudo apt update
sudo apt install unrar
Fedora/CentOS/RHEL (dnf/yum):
sudo dnf install unrar # For Fedora
sudo yum install unrar # For CentOS/RHEL
Arch Linux (pacman):
sudo pacman -S unrar
After installation, you can verify it by typing unrar -v in your terminal. You should see version information.
How to Open RAR Files Using UnRAR
Once unrar is installed, opening RAR files is simple. Navigate to the directory containing your RAR file in the terminal using the cd command. Then, use the following command:
unrar e filename.rar
Replace filename.rar with the actual name of your RAR file. This command extracts the contents of the archive to the current directory.
Other UnRAR Commands
unrar offers many other useful commands, including:
unrar l filename.rar: Lists the contents of the RAR archive without extracting.unrar x filename.rar: Extracts files, preserving the directory structure.unrar t filename.rar: Tests the integrity of the RAR archive.unrar v filename.rar: Shows detailed information about the RAR archive.
GUI Alternatives to UnRAR
While the command line is efficient, some users prefer a graphical user interface (GUI). Several file managers in Linux distributions (like Thunar, Nautilus, Dolphin) may offer built-in support for RAR files after installing unrar, allowing you to open them directly via a right-click menu. If not, dedicated archive managers like 7-Zip (available for Linux) provide a more visual experience.
Troubleshooting RAR File Extraction
If you encounter problems extracting a RAR file, check the following:
- Correct installation of
unrar: Ensureunraris installed correctly and accessible in your PATH. - File permissions: Verify that you have the necessary permissions to access the RAR file.
- File corruption: The RAR file might be corrupted. Try downloading it again from the original source.
- Password protection: If the RAR file is password-protected, you will be prompted to enter the password during extraction.
Conclusion
Opening RAR files on Linux is manageable with the right tools. unrar is a powerful, reliable, and readily available command-line utility. With this guide, you're equipped to handle your RAR files effectively and efficiently on your Linux system. Remember to always download files from trusted sources to avoid potential malware.