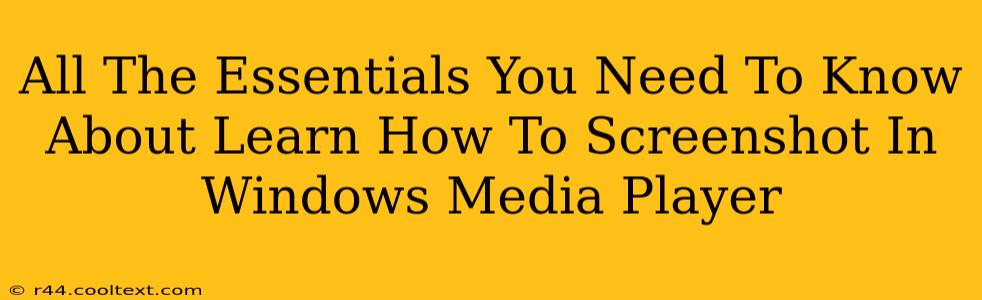Taking screenshots is a fundamental skill in today's digital world. Whether you're highlighting a specific moment in a video for a friend, creating a tutorial, or simply preserving a memorable scene, knowing how to capture images from your screen is incredibly useful. This guide focuses specifically on screenshotting in Windows Media Player, a task that might seem tricky at first, but is actually quite straightforward once you know the right techniques.
Why Screenshot Windows Media Player?
There are many reasons why you might want to take a screenshot within Windows Media Player:
- Sharing a specific moment in a video: Perhaps you want to share a funny scene or a particularly poignant moment with someone. A screenshot provides a quick and easy way to do this.
- Creating tutorials or guides: If you're making a video tutorial, screenshots can complement your video by providing visual aids.
- Troubleshooting: If you encounter an error or unusual behavior in Windows Media Player, a screenshot can be incredibly helpful when seeking technical assistance.
- Preserving a memorable image: A favorite still image from your video can be saved as a memorable keepsake.
Methods for Screenshotting in Windows Media Player
Unfortunately, Windows Media Player doesn't have a built-in screenshot function. This means we need to rely on other methods to capture images from the player window. Here are the most common and effective approaches:
1. Using the Snipping Tool (Built-in Windows Functionality)
The Snipping Tool is a free and readily available tool built into Windows. It's perfect for capturing specific areas of your screen, including the Windows Media Player window.
- Open the Snipping Tool: Search for "Snipping Tool" in the Windows search bar.
- Choose your snip type: Select "Rectangular Snip" for the most control.
- Capture your screenshot: Click and drag your cursor around the Windows Media Player window to select the area you want to capture.
- Save your screenshot: Save the image in your desired location and format (e.g., PNG, JPG).
This method offers great precision, allowing you to select only the portion of the screen you need, avoiding unnecessary background elements.
2. Using the Print Screen Key (Keyboard Shortcut)
The Print Screen (PrtScn) key offers a quicker way to capture your entire screen. This method is useful if you want to capture the entire Windows Media Player window and its surrounding elements.
- Press the Print Screen key: This usually copies your entire screen to the clipboard.
- Open an image editor: Open an image editor like Paint (built-in Windows) or Photoshop.
- Paste the image: Paste the contents of your clipboard (Ctrl+V) into the image editor.
- Crop and save: Crop the image to focus on the Windows Media Player window and save your screenshot.
3. Using Third-Party Screenshot Software
Many third-party screenshot tools offer more advanced features, such as screen recording, annotations, and scheduled screenshots. Popular options include Snagit, Greenshot, and ShareX. These tools often provide more control and flexibility than the built-in Windows options. Research different options to find one that best suits your needs.
Optimizing Your Screenshots
Regardless of the method you choose, consider these tips for optimizing your screenshots:
- Resolution: Ensure your screenshot is of sufficient resolution to maintain clarity.
- Clarity: A well-lit screen will produce a much clearer image.
- Cropping: Crop unnecessary elements to create a clean and focused image.
- File Format: Choose the appropriate file format (PNG for lossless quality, JPG for smaller file sizes).
By following these methods and tips, you can easily capture screenshots from Windows Media Player, helping you share, teach, or troubleshoot with ease. Remember to choose the method that best suits your needs and skill level.