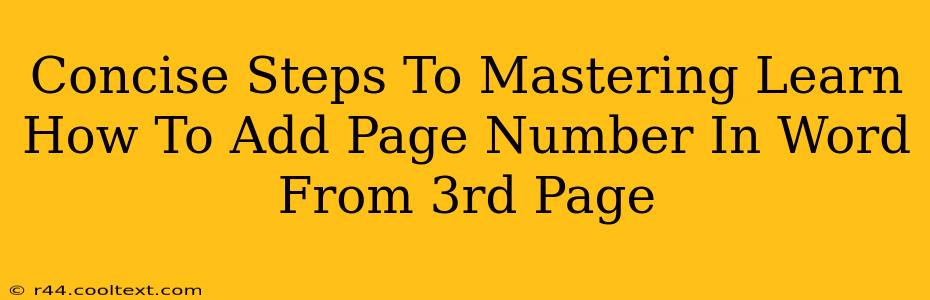Adding page numbers to your Word document is a common task, but starting them on a specific page, like the third, requires a slightly different approach. This concise guide will walk you through the process, ensuring your document is perfectly formatted. We'll cover the method for both Word for Windows and Word for Mac, so regardless of your operating system, you'll be an expert in no time.
Understanding Section Breaks: The Key to Selective Page Numbering
The secret to controlling where page numbers begin lies in section breaks. These aren't just simple page breaks; they allow you to apply different formatting to different parts of your document. Think of them as dividers that allow for independent formatting rules. This is crucial for starting page numbers on the third page.
Step 1: Locate the Section Break
Before you start adding page numbers, you need to insert a section break before the page where you want your numbering to begin (in this case, before page 3). This separates your document into sections, allowing for independent page numbering.
How to insert a section break:
- Word for Windows: Go to the "Layout" tab, then click "Breaks." Select "Next Page."
- Word for Mac: Go to the "Layout" tab, then click "Section Breaks." Select "Next Page."
Insert the section break at the end of page 2.
Step 2: Adding Page Numbers to Section 2
Now, place your cursor at the beginning of page 3 (or the top of your first section with the main content). It's important to ensure it's within the section where you want the numbering to start.
Adding Page Numbers in Different Word Versions:
- Word for Windows: Go to the "Insert" tab and click "Page Number." Choose the page number location and format you prefer (bottom center is a common choice).
- Word for Mac: The process is very similar. Go to the "Insert" tab and click "Page Number." Choose your preferred position and style.
Step 3: Removing Page Numbers from the First Two Pages
Since you've only specified page numbering from the third page, you must remove the page numbers from the first two pages. This might seem counterintuitive after adding page numbers to the whole document, but bear with me.
Removing Page Numbers:
- Word for Windows: Double-click in the header or footer area of your first page. The "Header & Footer Tools" design tab will appear. Ensure that the "Link to Previous" checkbox (usually in the upper left corner) is UNCHECKED. This disconnects the header and footer from the following sections. Now, delete the page number on the first two pages.
- Word for Mac: This is similar. Double-click the header or footer on page 1. Uncheck the "Link to Previous" box, and then you can delete the page numbers from the first two pages.
Step 4: Final Check and Refinement
Review your document carefully to ensure that the page numbering begins correctly on page 3 and that the previous pages are devoid of page numbers. Make any necessary adjustments to the style and location of your page numbers.
Troubleshooting Common Issues
- Page Numbers Still Appear on the First Two Pages: Double-check that you've correctly unchecked the "Link to Previous" option.
- Page Numbers Starting on an Unexpected Page: Verify the placement of your section break.
This detailed step-by-step guide should have you adding page numbers in Word like a pro! Remember, section breaks are your best friend for this kind of formatting control. Mastering this technique will greatly enhance your Word document formatting capabilities, ensuring professional and clean-looking documents.