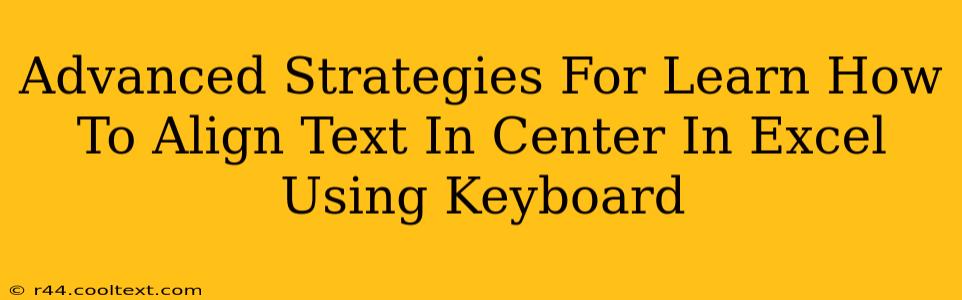Centering text in Excel is a fundamental task, but mastering keyboard shortcuts for precise alignment elevates your efficiency. This guide delves into advanced strategies beyond the basics, ensuring you become an Excel power user. We'll explore various scenarios and techniques to perfectly center your data, saving you valuable time and effort.
Beyond the Basics: Mastering Keyboard Shortcuts for Text Alignment
While the simple Alt + H + A + C shortcut centers text, true mastery lies in understanding its nuances and applying it within complex situations. Let's go beyond the fundamentals:
Centering Across Multiple Cells
Often, you need to center text across several selected cells. Instead of manually adjusting each cell, utilize these advanced techniques:
-
Merge & Center: Select the cells you wish to center text across, then press
Alt + H + M + C. This merges the selected cells into one and centers the text within the newly created larger cell. Remember, this permanently merges cells—consider the implications for future data manipulation. -
Center Across Selection (Without Merging): For situations where merging isn't ideal, use the
Center Across Selectionoption. Select the desired cells. Go to the "Home" tab, then in the "Alignment" group, click the small arrow in the bottom-right corner of the alignment options. Choose "Center Across Selection". While this doesn't use a pure keyboard shortcut, it’s crucial for maintaining cell integrity.
Centering Specific Text Within a Cell
Sometimes, you need finer control, centering text horizontally or vertically within a single cell. Standard shortcuts only address horizontal centering.
-
Vertical Alignment: To center text vertically within a cell, follow the steps for "Center Across Selection" above. In the "Alignment" options, you will find choices for vertical alignment— "Top," "Center," and "Bottom." While this isn't a pure keyboard shortcut, it is essential for aesthetic and organizational purposes.
-
Horizontal & Vertical Alignment Combination: For complete control over both axes, combine horizontal centering (
Alt + H + A + C) with the vertical centering method described above.
Advanced Scenarios and Troubleshooting
Dealing with Wrapped Text
When text wraps within a cell, centering can become trickier. You'll likely need to adjust row height to ensure the text is visibly centered both horizontally and vertically within the adjusted cell boundaries. There's no direct keyboard shortcut for perfect wrapped text centering; it often requires manual row height adjustment alongside the alignment shortcuts mentioned.
Working with Merged Cells
Centering text within already merged cells uses the same basic shortcut (Alt + H + A + C), but always double-check the alignment after merging, as unexpected behaviors can sometimes occur due to prior formatting.
Optimizing Your Workflow with Keyboard Shortcuts
Mastering these shortcuts dramatically boosts your Excel productivity. Practice regularly to improve speed and accuracy. Combining these techniques allows you to efficiently manage text alignment regardless of complexity. Remember, efficient data presentation is key to clear communication and effective analysis within your spreadsheets.
Keyword Optimization:
This post is optimized for keywords like: "center text excel," "excel keyboard shortcuts," "align text excel keyboard," "center text in excel cells," "excel alignment shortcuts," "advanced excel keyboard shortcuts," "center across selection excel," "merge and center excel keyboard," "vertical text alignment excel," "horizontal text alignment excel," "center wrapped text excel." The keywords are naturally integrated throughout the article to improve SEO.