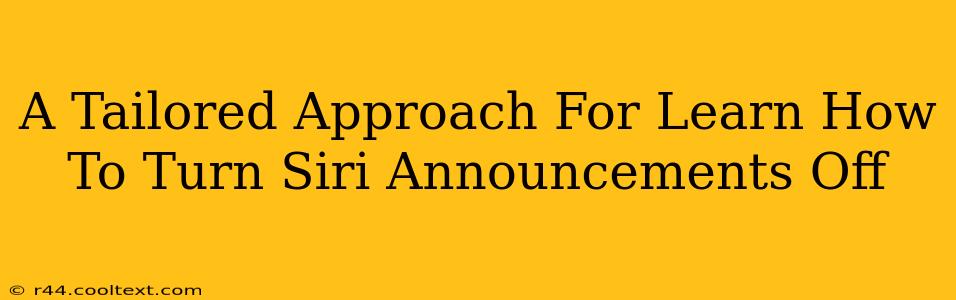Are you tired of Siri's announcements interrupting your focus? Do you want to regain control over your audio experience and silence those unexpected voice prompts? This guide provides a tailored approach to mastering the art of turning off Siri announcements on your Apple devices. We'll explore various methods, catering to different levels of technical expertise and specific device preferences.
Understanding Siri Announcements
Before diving into how to disable them, let's understand what Siri announcements are. These are the audio notifications Siri provides, informing you about incoming calls, messages, and other notifications. While helpful for some, others find them intrusive.
Types of Siri Announcements:
- Incoming Calls: Siri announces incoming calls, letting you know who's calling even if your phone is muted or in your pocket.
- Messages: Similar to calls, Siri reads incoming messages aloud.
- Other Notifications: Depending on your settings, Siri might also announce other notifications, such as calendar reminders or low battery warnings.
How to Turn Off Siri Announcements: A Step-by-Step Guide
The process for silencing Siri announcements varies slightly depending on the device (iPhone, iPad, AirPods, etc.) and the iOS version you are running. However, the core steps remain consistent.
Method 1: Disabling Announcements in Settings (Most Common)
This is the most straightforward method for most users.
- Open the Settings app: Locate the Settings icon (a grey icon with gears) on your home screen and tap it.
- Navigate to Notifications: Scroll down and tap on "Notifications."
- Find Siri Announcements: Look for the option related to "Announce Notifications" or similar phrasing. The exact wording may depend on your iOS version.
- Toggle the Switch: Toggle the switch to the OFF position. This will disable Siri announcements for most notification types.
Method 2: Managing Announcements for Specific Apps
For finer-grained control, you can manage announcements on a per-app basis.
- Open the Settings app: As before, locate and tap the Settings icon.
- Go to Notifications: Tap "Notifications."
- Select an App: Scroll through the list of apps and select the specific app whose announcements you want to control.
- Customize Notification Settings: You'll see various options for customizing notifications for that app. Look for settings related to sounds, banners, and potentially a setting related to Siri announcements or notification reading. Turn off any settings that relate to Siri announcements for that app.
Method 3: Checking AirPods Settings (For AirPods Users)
If you use AirPods, ensure that the "Announce Notifications" feature isn't enabled specifically for your AirPods. This setting might be found within the Bluetooth settings or within the AirPods settings section.
Troubleshooting Siri Announcement Issues
If you've followed these steps and are still experiencing Siri announcements, consider these troubleshooting steps:
- Restart your device: A simple restart can often resolve minor software glitches.
- Check for software updates: Ensure your device is running the latest version of iOS. Updates often include bug fixes.
- Contact Apple Support: If the problem persists, contacting Apple support might be necessary.
Keywords:
Siri announcements, disable Siri announcements, turn off Siri announcements, Siri notification settings, iPhone, iPad, AirPods, iOS, Apple, notification settings, silence Siri, manage Siri notifications, troubleshooting Siri.
This comprehensive guide provides a clear, step-by-step approach to disabling Siri announcements across different Apple devices, improving user experience and addressing a common user frustration. Remember to use the keywords organically throughout your content for optimal SEO results.