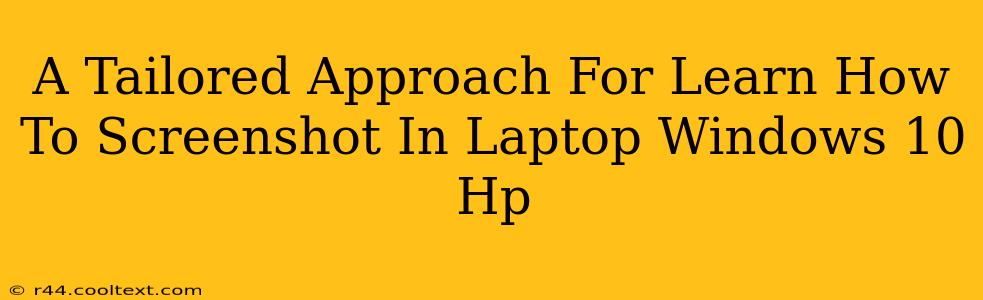Taking screenshots is a fundamental skill for any computer user. Whether you need to capture an error message, share a funny meme, or document a tutorial, knowing how to screenshot efficiently is essential. This guide provides a tailored approach specifically for HP laptops running Windows 10, ensuring you master this crucial skill in no time.
Understanding Your Screenshot Options in Windows 10
Windows 10 offers several ways to capture screenshots, each with its own advantages. Let's explore the most common and effective methods:
1. The Classic Print Screen (PrtScn) Key Method
This is the simplest method. Locate the Print Screen key (often abbreviated as PrtScn, Print Scrn, or similar) on your HP laptop keyboard. It's usually near the top right, often next to the Scroll Lock key. Pressing this key will copy a screenshot of your entire screen to your clipboard. You can then paste it into an image editor like Paint (search for "Paint" in the Windows search bar) or directly into a document.
Pros: Simple, quick, and readily available. Cons: Captures the entire screen; not ideal for specific windows or areas.
2. The Alt + Print Screen Key Combination
For capturing only the active window (the window currently in focus), use the Alt + Print Screen key combination. This is perfect for grabbing screenshots of specific applications or dialog boxes without unnecessary background clutter. Again, paste the image into your preferred editor.
Pros: Captures only the active window, cleaner screenshots. Cons: Only captures the active window; not useful for full-screen images.
3. The Windows Key + Print Screen Shortcut
This method saves the screenshot directly to a file, eliminating the need to paste it into an editor. Pressing Windows key + Print Screen will save a full-screen screenshot as a PNG file in your "Pictures" folder, specifically within a "Screenshots" subfolder. Easy to locate and share!
Pros: Automatically saves the screenshot, convenient for quick captures. Cons: Captures the entire screen; doesn't offer window-specific capture directly.
4. The Windows Key + Shift + S Shortcut (Snipping Tool Replacement)
Windows 10 also provides a built-in snipping tool functionality accessible through this keyboard shortcut. Pressing Windows key + Shift + S activates a screen capture selection tool. You can then select a rectangular, freeform, window-specific, or full-screen capture. The screenshot is automatically copied to the clipboard, ready to paste.
Pros: Highly versatile, allows precise selection of the screen area to capture. Cons: Requires a bit more interaction than the simpler methods.
5. Using the Game Bar (For More Advanced Capture)
For those needing more advanced screen capture features, including video recording, the Xbox Game Bar is a valuable tool. Press Windows key + G to open it. Here you'll find options for capturing screenshots, recording video clips, and more. This is especially useful for capturing gameplay or demonstrating software functionality.
Pros: Advanced capture options, including video recording. Cons: Might be overkill for simple screenshots.
Troubleshooting Common Screenshot Issues on HP Windows 10 Laptops
- Print Screen key not working: Check your keyboard settings to ensure the Print Screen key isn't disabled or remapped.
- Screenshots appearing blurry: This could be due to low screen resolution. Adjust your display settings for optimal clarity.
- Screenshots not saving: Verify the location where screenshots are saved and ensure sufficient disk space.
By mastering these methods, you'll be well-equipped to capture any part of your screen with ease. Remember to practice regularly to develop muscle memory and improve your efficiency. Happy screenshotting!