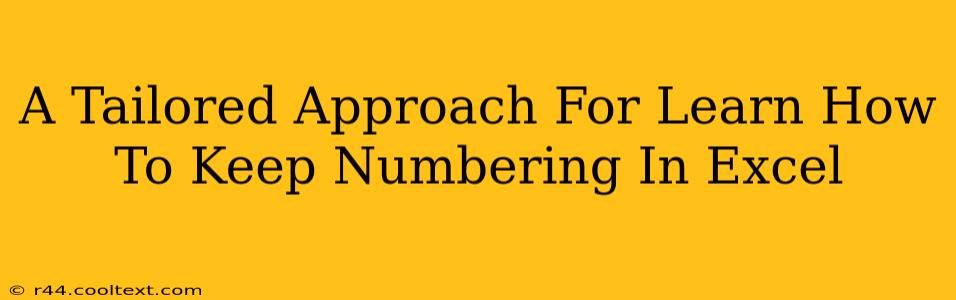Maintaining consistent numbering in Excel is crucial for organized spreadsheets and efficient data analysis. Whether you're creating invoices, tracking inventory, or managing a project, understanding how to control numbering is key. This guide provides a tailored approach to mastering Excel numbering, catering to various skill levels and needs.
Understanding Excel Numbering Fundamentals
Before diving into advanced techniques, let's establish a strong foundation. Excel offers several ways to handle numbering, each with its own strengths and weaknesses:
Manual Numbering: The Basic Approach
This involves manually typing numbers into each cell. While simple, it's prone to errors and inefficient for large datasets. It's best suited for small, one-off tasks.
AutoFill: Your Quick Numbering Solution
Excel's AutoFill feature is your go-to for quick and easy number sequences. Simply enter the starting number, select the cell, grab the small square at the bottom right (the fill handle), and drag down. Excel intelligently continues the sequence. You can easily create arithmetic progressions (e.g., 1, 2, 3...) or custom sequences.
Pro Tip: To create a custom sequence (e.g., 1, 3, 5...), type the first few numbers, then drag the fill handle. Excel will attempt to identify the pattern.
Using the ROW() Function: Dynamic Numbering
For more advanced scenarios, especially when dealing with dynamic data or formulas, the ROW() function is invaluable. This function returns the row number of the current cell. By combining it with other functions, you can create sophisticated numbering systems.
Example: To number rows starting from 10, use the formula =ROW()+9 in the first cell and drag down. This adds 9 to each row number, effectively starting your sequence at 10.
Utilizing the SEQUENCE() Function: Generating Number Series
Introduced in newer Excel versions, the SEQUENCE() function is a powerful tool for generating numerical sequences. It allows for greater control over the starting number, step value, and total number of elements.
Syntax: SEQUENCE(rows, [cols], [start], [step])
- rows: The number of rows in the sequence.
- cols: The number of columns in the sequence (optional, defaults to 1).
- start: The starting number (optional, defaults to 1).
- step: The increment between numbers (optional, defaults to 1).
Example: =SEQUENCE(5,1,10,2) generates a column of five numbers starting at 10 and incrementing by 2: 10, 12, 14, 16, 18.
Troubleshooting Common Numbering Issues
Despite the robust features, you might encounter challenges. Here's how to address them:
Maintaining Numbering Across Rows and Columns
Use the ROW() and COLUMN() functions in combination to create unique numbering for rows and columns simultaneously.
Preventing Numbering Gaps
Ensure your data range is continuous. Inserting or deleting rows/columns might disrupt the numbering sequence.
Dealing with Errors
Double-check your formulas for typos or incorrect references. Use the formula auditing tools to trace errors.
Advanced Numbering Techniques
For truly advanced Excel users, here are a few extra techniques to explore:
- Custom Number Formats: Control the appearance of numbers (e.g., adding leading zeros, suffixes).
- Conditional Formatting: Highlight numbers based on specific criteria.
- VBA (Visual Basic for Applications): For highly customized numbering solutions, learn VBA to create macros and automate tasks.
By mastering these techniques, you'll confidently handle any Excel numbering challenge. Remember to practice regularly to solidify your understanding and improve your efficiency. Happy number crunching!