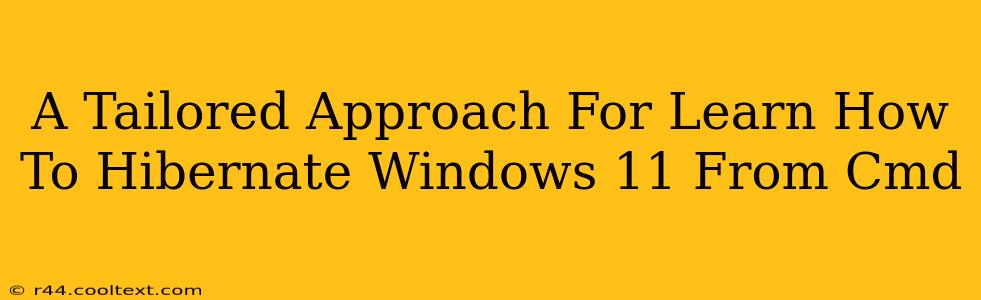Hibernate is a power-saving mode that puts your Windows 11 computer into a low-power state, saving more energy than sleep mode. Unlike sleep, hibernation saves your current session to your hard drive and completely shuts down your system. This means a faster boot time than a cold start. Learning how to hibernate your Windows 11 PC from the command prompt (cmd) offers a quick and efficient alternative to the graphical user interface (GUI). This guide provides a tailored approach, walking you through the process step-by-step.
Why Hibernate from the Command Prompt?
While hibernating through the Windows settings is straightforward, using the command prompt offers several advantages:
- Automation: You can integrate the hibernation command into batch scripts or PowerShell scripts for automated system shutdown procedures. This is incredibly useful for server management or custom power-saving routines.
- Remote Access: If you manage computers remotely, cmd provides a powerful tool to initiate hibernation without needing a graphical interface.
- Speed and Efficiency: For power users, the cmd approach can be quicker than navigating through the Windows settings menu.
- Troubleshooting: In cases where the GUI methods fail, the cmd approach can provide a reliable alternative for troubleshooting power-related issues.
Enabling Hibernation in Windows 11 (if necessary)
Before you can hibernate from the command prompt, ensure that hibernation is enabled in your system. If it's disabled, follow these steps:
- Open Power Options: Search for "Power Options" in the Windows search bar and open it.
- Choose a Plan: Select your current power plan (usually Balanced).
- Change Plan Settings: Click "Change plan settings."
- Change Advanced Power Settings: Click "Change advanced power settings."
- Find Hibernate Settings: Expand "Sleep" and then "Hibernate after."
- Enable Hibernation: Set the "On battery" and "Plugged in" options to a time value (e.g., 1 minute) to enable hibernation. Note: Even setting it to a short time will enable the hibernation feature.
The Command to Hibernate Windows 11
The command to hibernate your Windows 11 system is simple:
shutdown /h
This command will immediately initiate the hibernation process. Your system will save its current state to the hard drive and then power down.
Verifying Hibernation Status
After executing the command, you can verify that your system has indeed hibernated. You can do this by checking the power status indicators on your computer, which should reflect a powered-off state.
Advanced Techniques and Troubleshooting
- Batch Scripting: You can create a batch script to automate hibernation. Create a
.batfile with theshutdown /hcommand inside. Double-clicking this file will hibernate your system. - PowerShell: For more complex automation, consider using PowerShell. The equivalent command would be
Stop-Computer -Force. This provides additional control and allows for incorporating error handling. - Troubleshooting: If the
shutdown /hcommand doesn't work, ensure that hibernation is enabled in your power settings. Also, check your hard drive for sufficient free space, as hibernation requires space to save your session.
Conclusion: Mastering Command-Line Hibernation
Mastering the art of hibernating your Windows 11 system from the command prompt empowers you with greater control and efficiency. This tailored approach provides a step-by-step guide, equipping you with the knowledge to effectively utilize this powerful feature. Whether you're a power user, system administrator, or simply seeking a more efficient method, command-line hibernation offers significant advantages. Remember to always back up important data before implementing any significant system changes.