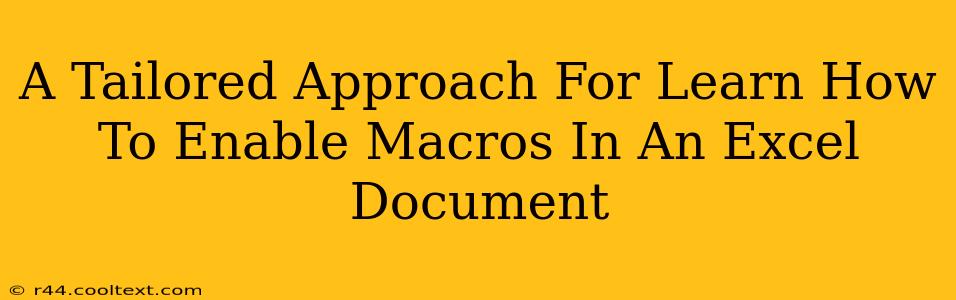Enabling macros in Microsoft Excel can significantly boost your productivity, automating tasks and streamlining workflows. However, it's crucial to understand the security implications before you dive in. This guide provides a tailored approach, ensuring you can harness the power of macros safely and effectively.
Understanding Excel Macros
Macros are essentially mini-programs written in Visual Basic for Applications (VBA) that automate repetitive tasks within Excel. They can range from simple actions like formatting cells to complex operations involving data manipulation and external file interaction. Think of them as your personal Excel assistants, handling tedious jobs so you can focus on the bigger picture. This automation is key to improving your efficiency.
Why Enable Macros?
There are many compelling reasons to enable macros in your Excel documents:
- Increased Efficiency: Automate repetitive tasks, saving you valuable time and effort.
- Data Processing: Easily handle large datasets with complex calculations and transformations.
- Custom Functionality: Create tailored solutions to meet your specific needs, going beyond standard Excel features.
- Improved Accuracy: Reduce the risk of human error by automating data entry and calculations.
How to Enable Macros in Excel (Step-by-Step)
The process for enabling macros differs slightly depending on your Excel version and security settings. Always proceed with caution, and only enable macros from trusted sources.
Step 1: Open the Excel Document
Start by opening the Excel workbook containing the macros you want to enable.
Step 2: The Security Warning
Upon opening a document containing macros, Excel will typically display a security warning. This is a crucial step in protecting your computer from malicious code. Never ignore this warning.
Step 3: Choosing Your Security Option
The security warning usually presents several options:
- Enable Content: This allows all macros in the document to run. Only select this if you completely trust the source of the document.
- Disable All Macros: This prevents all macros from running. This is the safest option if you are unsure about the source.
- Enable this content only this time: This is a compromise; allowing the macros to run just for this specific instance.
Step 4: Enabling Macros for Specific Workbooks
For enhanced security, consider setting up specific macro security settings within Excel's Trust Center. This allows you to define which locations and publishers you trust to run macros without manual intervention every time.
Step 5: Understanding the Risk
Remember, enabling macros carries inherent risks. Malicious macros can damage your system, steal data, or install malware. Only enable macros from trusted sources. Consider carefully reviewing the source code before enabling unknown macros.
Advanced Macro Security Considerations
- Digital Signatures: Verify that the macro is digitally signed by a trusted publisher. This adds an extra layer of security, assuring you the code originates from a reliable source.
- Macro Security Settings: Regularly review and adjust your Excel macro security settings in the Trust Center to suit your risk tolerance.
- Virus Scanning: Always scan any downloaded Excel files with a reputable antivirus program before opening them.
Conclusion: A Balanced Approach to Macro Usage
Macros are powerful tools that can dramatically enhance your Excel experience. By following these steps and maintaining a cautious yet informed approach, you can harness their capabilities while minimizing potential risks. Remember, a well-informed user is a secure user. Prioritize safe practices and always exercise caution when dealing with macros from untrusted sources.