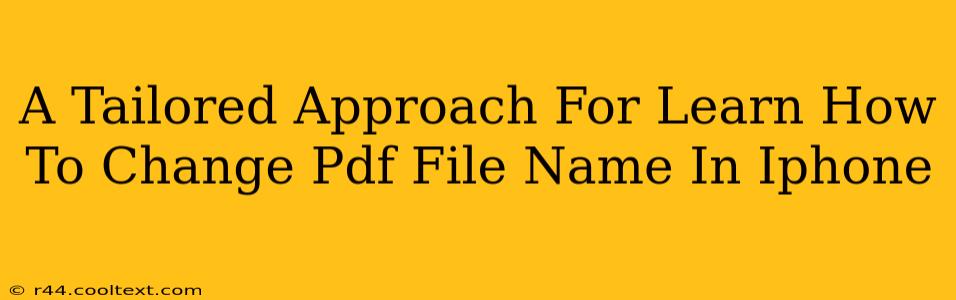Changing a PDF file name on your iPhone might seem like a small task, but knowing how to do it efficiently can save you valuable time and keep your files organized. This guide provides a tailored approach, catering to different user levels and scenarios, ensuring you master this essential iPhone skill.
Understanding the Basics: Why Rename PDF Files?
Before diving into the how, let's understand the why. Renaming PDF files on your iPhone offers several key advantages:
- Improved Organization: Clear, descriptive file names make it easier to locate specific documents within your iPhone's storage. Imagine searching through dozens of generic PDFs – renaming them makes the process significantly faster.
- Enhanced Collaboration: When sharing PDFs, a well-named file immediately conveys its content, improving collaboration and reducing confusion.
- Better File Management: A consistent naming convention makes managing your digital documents much simpler, whether you're using the Files app, iCloud Drive, or other cloud storage services.
Method 1: Renaming PDFs using the Files App (The Standard Approach)
This is the most straightforward method, utilizing Apple's built-in Files app:
-
Locate your PDF: Open the Files app and navigate to the location of the PDF you want to rename. This might be your iCloud Drive, On My iPhone storage, or a connected cloud service.
-
Select the PDF: Tap and hold the PDF file until a menu appears.
-
Rename the File: Choose "Rename" from the menu.
-
Enter a New Name: Type in your desired file name. Be descriptive and use keywords relevant to the PDF's content. Avoid special characters whenever possible.
-
Save the Changes: Tap "Done" to save the new file name.
Pro Tip: Use a consistent naming convention (e.g., YYYYMMDD_DocumentTitle.pdf) to maintain a highly organized file system.
Method 2: Renaming PDFs within Other Apps
Many apps, like email clients or document editing software, allow you to rename PDF files directly within their interfaces. The exact steps may vary depending on the app. Generally, you'll need to:
-
Open the PDF: Open the PDF file within the relevant app.
-
Access the Rename Option: Look for a menu or settings option allowing you to rename the file. This might be represented by an icon resembling a pencil or three dots.
-
Enter the New Name and Save: Type the new file name and save your changes.
Troubleshooting Common Issues
- File Permissions: Ensure you have the necessary permissions to edit the file. If the PDF is shared with restricted access, you might not be able to rename it.
- App Limitations: Some apps may not allow you to rename files directly. In such cases, you'll need to use the Files app method.
- File Locking: A file might be locked by another app or process. Closing unnecessary apps and trying again often resolves this.
Optimizing Your PDF Workflow on iPhone
By mastering the art of renaming PDF files on your iPhone, you significantly enhance your digital organization and efficiency. Remember to adopt a consistent naming convention and utilize the methods outlined above to streamline your PDF management. This will not only save you time but also contribute to a more productive workflow.