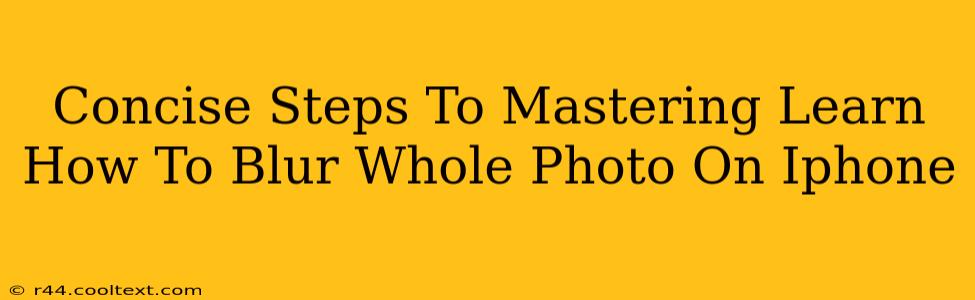Want to add a dreamy, artistic touch to your iPhone photos? Blurring your entire image can create a stunning effect, perfect for enhancing mood and adding a professional feel. This guide provides concise, easy-to-follow steps to master this technique.
Understanding Blurring Techniques on iPhone
Before diving in, it's crucial to understand that there isn't a single "blur whole photo" button on the iPhone's native photo editing tools. Achieving a fully blurred effect requires using a combination of features or third-party apps. We'll explore both methods below.
Method 1: Using the Built-in "Adjust" Feature (For Subtle Blur)
This method provides a subtle blur, ideal for softening harsh lines or slightly reducing sharpness. It's not perfect for a dramatic, heavily blurred look, but it's excellent for quick edits.
- Open your photo: Launch the Photos app and select the image you want to blur.
- Edit the photo: Tap "Edit" in the top right corner.
- Adjust the sharpness: Look for the "Adjust" option. It usually has a slider for "Sharpness." Drag the slider to the left to reduce sharpness (and effectively introduce a slight blur).
- Fine-tune and save: Experiment with different levels of sharpness reduction until you achieve the desired effect. Tap "Done" to save your changes.
Method 2: Utilizing Third-Party Apps (For Dramatic Blur)
For a more pronounced blur effect, consider using a dedicated photo editing app. Many free and paid apps offer advanced blurring tools. Here's a general workflow:
- Download a suitable app: Search the App Store for "photo blur" or "photo editor" and choose an app with good reviews and features that fit your needs. Popular options often include advanced blur brushes and filters.
- Import your photo: Open the app and import the picture you wish to blur.
- Apply a blur effect: Most apps provide a "blur" tool. This could be a brush for selective blurring or a filter that blurs the entire image. Experiment with different settings to find the perfect level of blur.
- Save and share: Once you're satisfied, save your edited photo and share it on your preferred social media platform. Use relevant hashtags like #iphonephotography, #blurredphoto, #photoediting, to improve discoverability.
Optimizing Your Blurred Photos
To truly master blurring your whole photo on iPhone, consider these tips:
- Experiment with different apps: Each app has its unique strengths. Try several to find the one that best suits your style and needs.
- Consider the background: A blurred background often enhances the subject.
- Light and shadow play a crucial role: The effect of blurring interacts with lighting. Experiment to see how different lighting conditions impact the final result.
- Don't overdo it: While a strong blur can be dramatic, too much can result in a muddy, unclear image. Aim for a balance.
By following these steps and practicing, you'll quickly master the art of blurring whole photos on your iPhone and create visually stunning images. Remember to utilize relevant keywords across various platforms to ensure that your work reaches a wider audience.