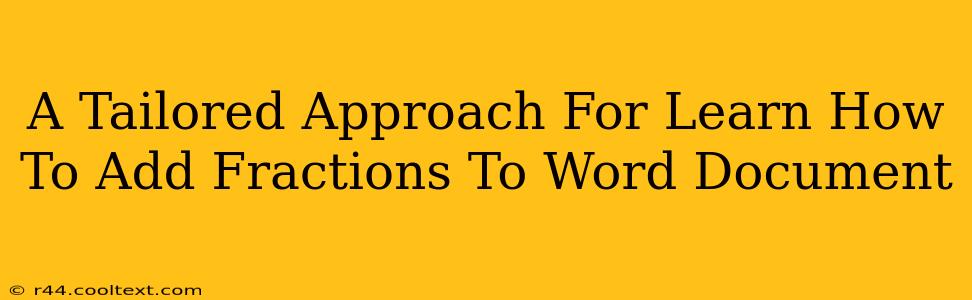Adding fractions in a Word document might seem daunting, but with the right approach, it's surprisingly straightforward. This guide offers a tailored method, catering to various needs and skill levels, ensuring you master this task efficiently. We'll explore different techniques, from using the equation editor for complex calculations to employing simple keyboard shortcuts for quick additions.
Understanding Your Needs: Choosing the Right Method
Before diving into the specifics, let's identify your needs. Are you dealing with simple fractions? Or are you working on more complex equations that require precise formatting? The method you choose will depend on the complexity of your task.
Method 1: The Simple Approach (For Basic Fractions)
For adding simple fractions, like 1/2 + 1/4, you can often get away with using the standard keyboard characters:
-
Type the fractions directly: Simply type "1/2 + 1/4 = ". This is suitable for informal documents or quick notes.
-
Use the AutoCorrect feature (Word's built-in assistance): Word's AutoCorrect function might automatically format your typed fractions into a more visually appealing format. Experiment with this feature, as it can save you time. However, remember to always double-check the results for accuracy.
Limitations: This approach is best for straightforward additions. It lacks the precision and formatting capabilities needed for complex fractions or equations.
Method 2: Leveraging the Equation Editor (For Complex Fractions and Equations)
For more complex fraction addition or when professional presentation is vital, Word's Equation Editor is your best friend. Here's how to use it:
-
Insert the Equation: Go to the "Insert" tab and click on "Equation." This opens the equation editor.
-
Use the Fraction Function: The Equation Editor offers a dedicated fraction function. You can visually construct your fractions using the provided tools. This ensures proper formatting and visual clarity, crucial for complex calculations.
-
Add Fractions: Build your addition problem, using the fraction function for each fraction.
-
Solve (Manually or Visually): You'll likely need to solve the equation manually and then type the result into the document. Or, for more visual impact, you can use the equation editor to show the step-by-step solution.
Advantages: This method provides superior formatting and is ideal for complex calculations and professional documents.
Method 3: Using Keyboard Shortcuts (For Speed and Efficiency)
For repetitive fraction additions, mastering keyboard shortcuts can significantly boost your efficiency. While specific shortcuts depend on your Word version, exploring your version's shortcut options can save you valuable time. Look for shortcuts related to equation insertion and formatting.
Advantages: Once learned, these shortcuts can dramatically improve your workflow.
Optimizing Your Workflow: Tips and Tricks
-
Consistency is Key: Maintain a consistent format throughout your document for a professional look.
-
Double-Check Your Work: Always verify your calculations to avoid errors.
-
Explore Equation Editor Features: Familiarize yourself with all the Equation Editor's features; you might discover hidden functionalities that simplify your work.
-
Practice Makes Perfect: The more you practice, the more comfortable and efficient you’ll become.
By following this tailored approach and mastering the techniques described above, you'll confidently add fractions in your Word documents, whether for simple calculations or complex equations. Remember to choose the method that best suits your needs and always double-check your work for accuracy.