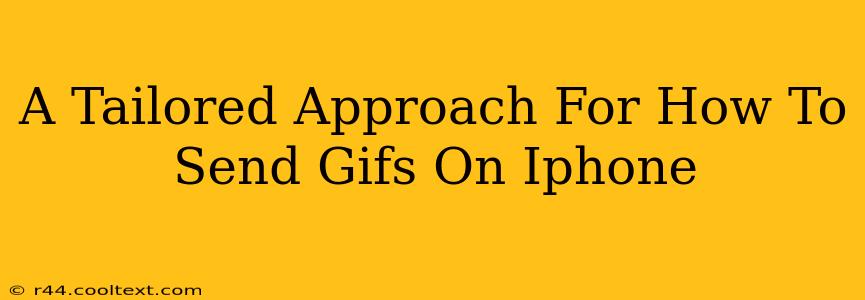Sending GIFs on your iPhone is easier than you think! Whether you're sharing a hilarious reaction GIF with friends or adding a touch of fun to your conversations, this guide provides a tailored approach to mastering the art of GIF-sending on iOS. We'll cover several methods, catering to different apps and preferences.
Method 1: Sharing GIFs Directly from the Keyboard
This is the quickest and most convenient method for sending GIFs frequently.
Setting up GIF Keyboard Access:
- Find a GIF Keyboard: The App Store is brimming with GIF keyboard apps. Popular options include Giphy, Tenor, and Gfycat. Download and install your preferred one.
- Enable the Keyboard: After installation, open the app's settings. You'll find instructions on how to enable the keyboard within iOS settings. Generally, this involves navigating to
Settings > General > Keyboard > Keyboards > Add New Keyboard. Select your chosen GIF app from the list. - Allow Full Access (Important): Many GIF keyboards require "Full Access" to function correctly. This allows the keyboard to access your text input and search for GIFs. While this might seem like a privacy concern, reputable apps use this access only for their intended purpose. However, always download from trusted sources. You'll find the Full Access option within the same Keyboard settings menu.
Sending a GIF:
- Open your messaging app: This works across iMessage, WhatsApp, and other messaging platforms.
- Start typing: Tap the globe icon to switch to your GIF keyboard.
- Search and Select: Use the search bar to find the perfect GIF. Browse categories or use keywords. Tap to select your GIF.
- Send: The GIF will be inserted into your message. Tap the send button to share!
Method 2: Sharing GIFs from Other Apps
If you've found a GIF outside a dedicated GIF keyboard app, here's how to share it:
- Locate the GIF: Find the GIF in your preferred app (e.g., a web browser, social media).
- Tap to Share: Most apps offer a share icon (usually a box with an upward-pointing arrow). Tap it.
- Select Your Messaging App: Choose your messaging app (iMessage, WhatsApp, etc.) from the share sheet.
- Send: The GIF should be attached to your message.
Method 3: Creating and Sending GIFs
Want to make your own GIFs? Here's how:
- Use a GIF-Making App: Several apps allow you to create GIFs from video clips. Search the App Store for options like GIF Maker or ImgPlay.
- Create Your GIF: Follow the app's instructions to create your GIF from video footage or a series of photos.
- Share Your GIF: Once created, the app usually provides a share option, letting you send it via your preferred messaging method.
Troubleshooting Tips
- Keyboard Not Appearing: Ensure you've enabled the GIF keyboard and allowed full access. Restart your iPhone if necessary.
- GIFs Not Sending: Check your internet connection. A weak or absent connection can prevent GIF transmission.
- App Issues: If a specific GIF app isn't working, try uninstalling and reinstalling it.
Choosing the Right Method
The best method depends on your needs:
- Frequent GIF senders: Method 1 (GIF keyboard) provides the fastest and most convenient way.
- Occasional GIF sharing: Method 2 (sharing from other apps) is perfect for one-off GIF sends.
- Creative types: Method 3 (creating your own GIFs) unlocks your GIF-making potential.
Mastering these methods ensures you can effortlessly share GIFs, adding a fun and engaging element to your iPhone conversations. Now go forth and GIF!