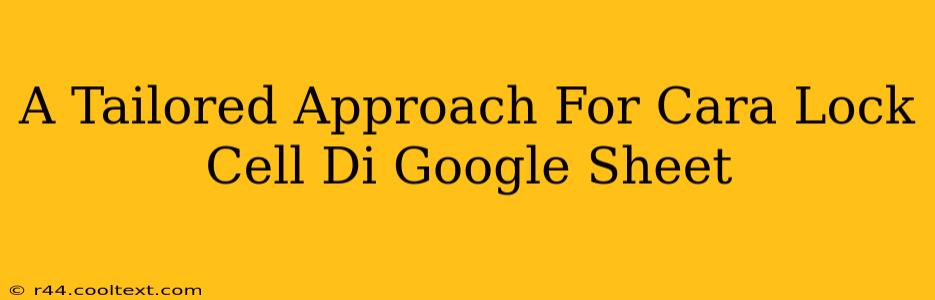Locking cells in Google Sheets is crucial for protecting data integrity and preventing accidental edits. However, a blanket lock on the entire sheet isn't always the best solution. This post explores tailored approaches for cell locking, offering strategies to secure specific cells or ranges while maintaining collaborative editing flexibility.
Understanding Cell Protection in Google Sheets
Before diving into specific techniques, it's important to understand the fundamentals of cell protection. Google Sheets offers robust protection features, allowing you to safeguard sensitive data or formulas from unintended modifications. The key is to implement protection strategically, focusing on the specific cells requiring protection, rather than locking down the entire sheet. This approach ensures that collaborators can still freely edit and update other parts of the spreadsheet.
Key Considerations Before Locking Cells
- Collaboration: Think about who needs access to what data. Restricting access to specific cells prevents accidental deletion or modification of crucial information while enabling team collaboration on other areas.
- Data Sensitivity: Identify cells containing confidential or critical data requiring extra protection. These might include financial figures, personal information, or key performance indicators (KPIs).
- Formula Protection: Protecting formulas is crucial. Unintentional changes to formulas can lead to inaccurate results or break the spreadsheet's functionality.
Tailored Locking Techniques: Specific Scenarios & Solutions
Here are several tailored approaches for cell locking, addressing different scenarios:
1. Locking Individual Cells or Ranges: The Basic Approach
This is the simplest method. Select the specific cell(s) or range(s) you wish to protect, right-click, and choose "Protect range." You can then set permissions, allowing editing by specific users or nobody at all. This is ideal for protecting single cells containing important constants or specific results.
Example: You have a cell with a calculated total (e.g., =SUM(A1:A10)). Protecting this cell prevents accidental overwriting of the formula's result.
2. Protecting Data Entry Areas While Allowing Formula Calculation: A Balanced Approach
Many spreadsheets have designated input areas and calculated output areas. Protecting the output areas while leaving the input areas unlocked allows users to enter data without affecting the calculated results. This approach balances data security with the ability to update inputs.
Example: A spreadsheet for tracking inventory. The input cells for adding new items should remain unlocked, while the cells displaying total inventory, value, or other calculated metrics are locked.
3. Advanced Protection Using Data Validation: Enforcing Data Integrity
Data validation is a powerful tool beyond simple cell locking. It allows you to restrict the type of data entered into a cell (e.g., only numbers, dates within a specific range, or values from a dropdown list). This approach enforces data integrity and prevents errors. Combine this with cell protection to further enhance data security.
Example: A spreadsheet for tracking customer orders. Using data validation, you could restrict order quantities to whole numbers, preventing users from entering decimal values. Then, protect the cells containing order quantities to prevent manual editing.
4. Using Google Apps Script for Dynamic Cell Locking: Complex Scenarios
For more complex scenarios, Google Apps Script offers powerful customization. You can write scripts to dynamically lock and unlock cells based on various conditions, user roles, or even timestamps. This allows for sophisticated protection schemes tailored to your specific needs. This is ideal for advanced scenarios needing automation or dynamic control over cell protection.
Best Practices for Cell Protection
- Clear Communication: Inform users about which cells are locked and why. This prevents frustration and ensures everyone understands the protection strategy.
- Regular Review: Periodically review your cell protection settings to ensure they are still relevant and effective.
- Version History: Leverage Google Sheets' version history to track changes and revert to previous versions if necessary. This acts as an additional safeguard against accidental data loss or corruption.
By implementing these tailored approaches and best practices, you can effectively protect your sensitive data in Google Sheets while still maintaining a collaborative and efficient workflow. Remember to choose the method that best suits your specific needs and complexity.