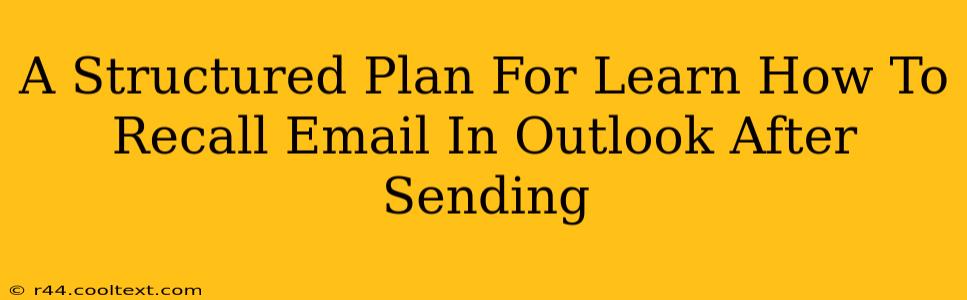Recalling an email in Outlook after hitting send can be a lifesaver. Whether you spotted a typo, included the wrong attachment, or sent it to the wrong person entirely, knowing how to quickly undo your mistake is crucial. This structured plan will guide you through the process, ensuring you can confidently recall emails in Outlook, minimizing potential embarrassment or miscommunication.
Understanding Outlook's Recall Feature
Before diving into the steps, it's vital to understand the limitations of Outlook's recall feature. It doesn't work like magic; it relies on the recipient also using Outlook and having certain settings enabled. This means it's not foolproof. The recipient might have already read the email, or their email client might not support the recall request.
However, it significantly increases your chances of retrieving a mistakenly sent email. Let's learn how to maximize its effectiveness.
Key Factors Affecting Email Recall Success:
- Recipient's Email Client: Outlook is most effective when both sender and recipient use it. Success rates decrease with other email providers (Gmail, Yahoo, etc.).
- Recipient's Reading Habits: If the recipient reads the email before the recall request is processed, the recall likely won't work.
- Network Connectivity: A stable internet connection is crucial for the recall process to function correctly.
Step-by-Step Guide to Recalling an Email in Outlook
Here’s a clear, actionable plan to recall your email effectively:
Step 1: Act Fast! The sooner you attempt to recall the email, the higher the chances of success.
Step 2: Locate the Sent Email: Open your "Sent Items" folder and find the email you want to recall.
Step 3: Initiate the Recall: * Right-click on the email. * Select "Recall This Message..." from the context menu.
Step 4: Choose Your Recall Option: Outlook presents two choices:
* **Delete unread copies of this message:** This option deletes the email from the recipient's inbox if they haven't yet read it.
* **Delete unread copies and replace with a new message:** This option allows you to send a replacement email, correcting your mistake. This is generally the preferred option.
Step 5: Compose Your Replacement Message (If Chosen): Carefully craft your replacement email, ensuring it's accurate and professional. Explain the reason for the recall to avoid confusion.
Step 6: Click "Send". Outlook will attempt to recall and replace (or just delete) the original email.
Troubleshooting and Alternative Approaches
What if the recall fails? If the recall is unsuccessful, contacting the recipient directly is your next best option. A quick, apologetic email explaining the error and providing the corrected information is often the most effective solution.
Beyond Outlook's Recall Feature: Consider establishing robust email practices to prevent accidental sending in the future:
- Proofreading: Always double-check your emails for errors before sending.
- Use the "Bcc" Field: For sensitive or group emails, utilize the "Bcc" (blind carbon copy) field to protect recipient privacy and prevent accidental replies to the entire list.
- Delay Send: Many email clients offer a "delay send" feature, allowing you to schedule emails for sending at a later time. This gives you a chance to review before actual sending.
- Utilize a "Test Recipient": Before sending important emails to a large group, test the email with a single person to ensure everything is correct.
By following this structured plan and implementing these preventive measures, you can significantly reduce the risk of sending emails with errors and master the art of recalling emails in Outlook when necessary. Remember, swift action and proactive measures are key to success!