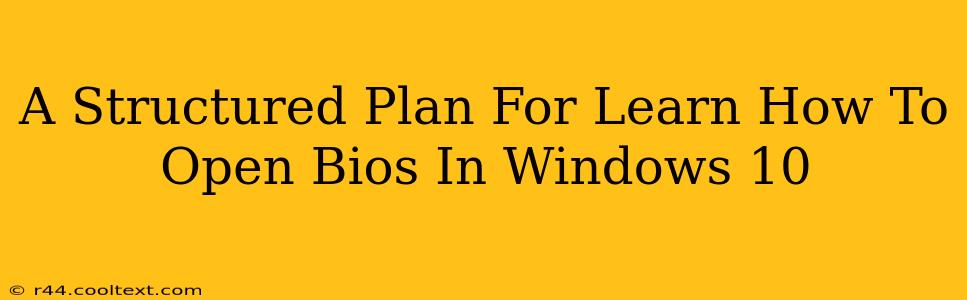Accessing your BIOS (Basic Input/Output System) in Windows 10 might seem daunting, but with a structured approach, it's surprisingly straightforward. This guide provides a step-by-step plan, ensuring you confidently navigate to your computer's BIOS settings. We'll cover various methods and troubleshoot common issues, making the process easy even for beginners.
Understanding the BIOS: Why Access It?
Before diving into the "how," let's understand the "why." Your BIOS is the fundamental software that initializes your computer's hardware components before the operating system (Windows 10) loads. Accessing the BIOS is crucial for several reasons:
- Overclocking: Advanced users might need to access the BIOS to adjust CPU clock speeds and other settings for performance enhancement (overclocking). Caution: Overclocking carries risks and should only be attempted by experienced users.
- Boot Order Management: Changing the boot order allows you to boot from a USB drive or CD/DVD, essential for installing new operating systems or recovering from system failures. This is a crucial step for any system troubleshooting or OS reinstall.
- Hardware Configuration: The BIOS displays information about your installed hardware, helping diagnose potential problems. This is a great place to check if your system recognizes new hardware.
- Security Settings: BIOS settings often include options to enable or disable security features like Secure Boot. This is important for enhancing the security posture of your system.
- Power Management: Some BIOS settings control power management options like wake-on-LAN or power saving modes.
Method 1: The Classic Restart Approach
This is the most common method, relying on repeatedly pressing a specific key during the computer's startup.
-
Restart your computer: Simply click the Start button and select the "Restart" option.
-
Repeatedly press the BIOS key: As your computer restarts, you'll need to repeatedly press a specific key. This key varies depending on your computer manufacturer. Common keys include:
- Delete: A very common key for accessing the BIOS.
- F2: Another frequently used key.
- F10: Often used by some manufacturers.
- F12: Sometimes used to access the boot menu (not directly the BIOS, but allows booting from different devices).
- Esc: Less common, but possible.
-
Persistence is key: You need to press the key repeatedly and quickly, often before the manufacturer's logo appears on screen. If you miss the timing, the Windows logo will appear, and you'll have to restart the process.
-
Entering the BIOS: If successful, you'll be greeted with your computer's BIOS settings. The interface will vary depending on the manufacturer.
Method 2: Using the Windows 10 Settings (Limited Access)
While this method doesn't provide full BIOS access, it allows access to some related settings.
- Open Settings: Search for "settings" in the Windows search bar and open the app.
- Navigate to Update & Security: Click on "Update & Security".
- Select Recovery: In the left-hand menu, click "Recovery".
- Advanced Startup: Under "Advanced startup," click the "Restart now" button. This will restart your computer into the advanced startup options.
- Limited BIOS-related options: From here, you can access some limited BIOS-related options, but this is usually not a replacement for directly entering the BIOS itself.
Troubleshooting Common Issues
- Can't find the right key: Check your computer's manual or the manufacturer's website for the correct key combination to access the BIOS. The information is usually found in the startup guide or technical specifications.
- BIOS key not working: If you're having trouble accessing the BIOS, it's possible there is a conflict with your keyboard or the system is booting too fast. Try a different keyboard (if possible) or disable fast startup in Windows power settings. This should be done carefully as disabling Fast Startup can result in some issues, such as longer boot times, although this is usually negligible.
- Unfamiliar BIOS interface: BIOS interfaces differ widely. If the interface is confusing, consult your computer's manual. There is typically an abundance of online documentation and tutorials for specific BIOS models.
- No changes after saving: Make sure to save your BIOS changes before exiting, usually by pressing F10 or a similar key as indicated on-screen.
Conclusion: Mastering BIOS Access
With this structured plan and the troubleshooting tips provided, you're well-equipped to confidently access your Windows 10 BIOS. Remember to approach any BIOS changes cautiously, as incorrect settings can potentially cause problems. Always refer to your computer's manual or the manufacturer's website for specific information and support. This will guarantee a smooth and safe BIOS management experience.