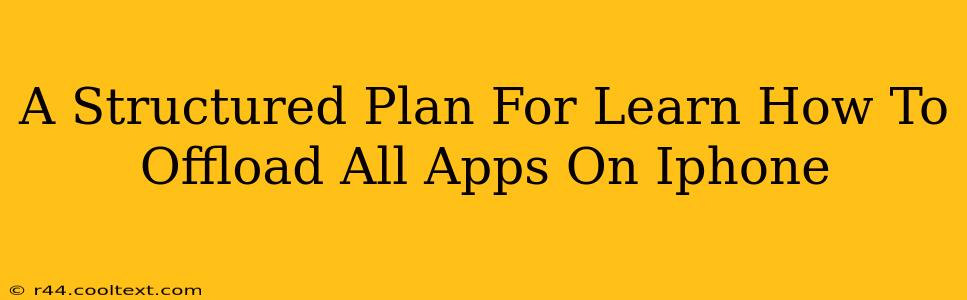Are you running low on iPhone storage? Feeling overwhelmed by the sheer number of apps taking up valuable space? Learning how to offload apps on your iPhone is a crucial skill for maximizing your device's performance and freeing up gigabytes of storage. This structured plan will guide you through the process, step-by-step.
Understanding App Offloading vs. Deleting
Before we dive in, it's vital to understand the difference between offloading and deleting an app.
-
Offloading an app: This removes the app from your iPhone's home screen, but preserves its data (like your game progress or documents). When you re-download the app, all your data will be restored. This is perfect for apps you don't use frequently but want to keep your data intact.
-
Deleting an app: This completely removes the app and all its associated data from your iPhone. You'll need to start from scratch if you decide to reinstall it.
This guide focuses on offloading apps, the less drastic and more data-preserving option.
Step-by-Step Guide to Offloading All Apps on iPhone
This process can be completed in a few simple steps:
1. Accessing iPhone Storage Settings
First, you need to navigate to your iPhone's settings. Here's how:
- Open the Settings app (the grey icon with gears).
- Tap on General.
- Tap on iPhone Storage.
This will display a list of apps installed on your iPhone, ordered by the amount of storage they're using.
2. Selecting Apps for Offloading
The iPhone Storage settings will show a list of all your apps, ranked by storage usage. This makes it easy to identify space-hogging culprits.
You can either:
- Offload Individually: Tap on an app in the list, then tap "Offload App." Confirm your choice.
- Offload Multiple Apps (Less Efficient): Unfortunately, there isn't a single "Offload All" button. You'll need to repeat the process for each app you want to offload.
3. Re-downloading Offloaded Apps
If you decide you need an offloaded app again, simply find it in the App Store. It will be marked with a cloud download icon instead of the usual open icon. Tap the icon to redownload, and your data will be restored automatically.
Tips for Managing iPhone Storage
Offloading apps is a great first step, but here are some additional tips to maintain optimal iPhone storage:
- Delete Unused Apps: If you haven't used an app in months, it's likely a candidate for deletion. Remember that deleting an app permanently removes its data.
- Use iCloud: Store photos, videos, and documents in iCloud to free up space on your iPhone.
- Remove Downloaded Media: Delete movies, TV shows, and music you've finished watching or listening to.
- Update iOS: Regular software updates often include storage optimization improvements.
Conclusion: Reclaim Your iPhone Storage
By following this structured plan, you can effectively offload apps on your iPhone, freeing up valuable storage space and improving your device's performance. Remember to regularly review your app usage and employ the additional storage management tips to maintain a healthy and efficient device. Now go reclaim your gigabytes!