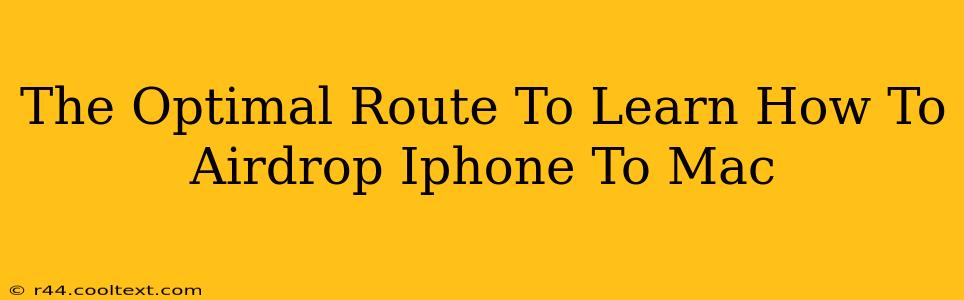AirDrop is a revolutionary feature that allows seamless file transfers between Apple devices. But navigating its intricacies can sometimes feel like traversing a maze. This guide provides the optimal route to mastering AirDrop, specifically focusing on transferring files from your iPhone to your Mac. We'll cover troubleshooting common issues and ensure you become an AirDrop expert in no time.
Prerequisites: Ensuring a Smooth AirDrop Experience
Before we begin, let's ensure your devices are properly prepared for AirDrop. This simple checklist will save you frustration later:
- Bluetooth and Wi-Fi: Both your iPhone and Mac must have Bluetooth and Wi-Fi enabled. AirDrop relies on these technologies to establish a connection. Check your Control Center (iPhone) and System Preferences (Mac) to confirm they are activated.
- Visibility: On your iPhone, swipe down from the top right corner (or up from the bottom on older iPhones) to access Control Center. Tap AirDrop and select either "Contacts Only" or "Everyone." "Contacts Only" limits AirDrop to your contacts; "Everyone" allows anyone nearby to AirDrop to you. On your Mac, open Finder, go to AirDrop in the sidebar, and choose your receiving preference.
- Software Updates: Ensure both your iPhone and Mac are running the latest versions of iOS and macOS respectively. Outdated software can cause compatibility problems and hinder AirDrop functionality. Check for updates in the Settings app (iPhone) and System Preferences (Mac).
Step-by-Step Guide: AirDropping from iPhone to Mac
Now, let's walk through the process of AirDropping files from your iPhone to your Mac:
- Locate the File: Open the app containing the file you wish to transfer (Photos, Files, etc.).
- Select the File: Tap and hold the file, then select "Share."
- Choose AirDrop: You should see the AirDrop option. Tap it.
- Select Your Mac: A list of nearby AirDrop-enabled devices will appear. Select your Mac from the list.
- Accept on Mac: A notification will appear on your Mac asking you to accept the incoming AirDrop transfer. Click "Accept."
- File Location: Once the transfer is complete, the file will be saved to your Mac's Downloads folder by default. You can change this location in your Mac's System Preferences.
Troubleshooting Common AirDrop Issues
Even with careful preparation, AirDrop can sometimes present challenges. Here are some common issues and their solutions:
- Devices Not Showing Up: Double-check Bluetooth and Wi-Fi are enabled on both devices. Restart your iPhone and Mac. Ensure both devices are within range (approximately 30 feet). Try changing your AirDrop receiving settings to "Everyone" temporarily.
- Transfer Failing: Ensure you have sufficient storage space on your Mac. Close any unnecessary apps to free up resources. Restart both devices. Try again.
- Slow Transfer Speeds: AirDrop speed depends on the size of the file and network congestion. Larger files will take longer.
Optimizing Your AirDrop Experience
For the best AirDrop experience:
- Keep Devices Close: The closer your devices are to each other, the faster and more reliable the transfer.
- Restart Devices Regularly: Periodic restarts can resolve many minor glitches that might hinder AirDrop performance.
- Check for Interference: Metal objects or walls can interfere with AirDrop's Bluetooth and Wi-Fi signals.
By following these steps and troubleshooting tips, you'll be able to confidently and efficiently AirDrop files between your iPhone and Mac. Remember, a little preparation goes a long way in ensuring a seamless transfer experience. Happy AirDropping!