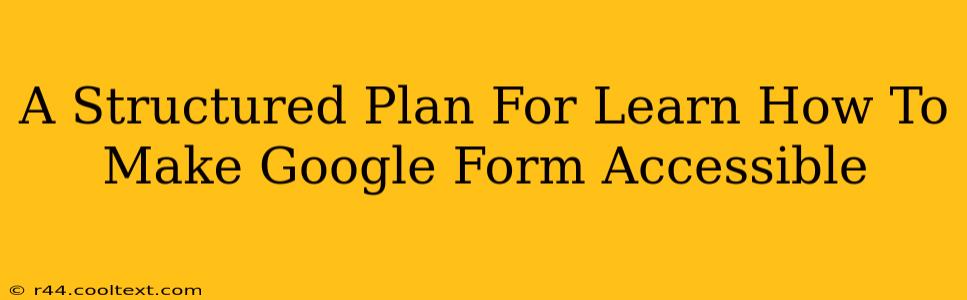Creating accessible Google Forms isn't just a matter of compliance; it's about inclusivity. By designing forms that cater to users of all abilities, you significantly broaden your reach and ensure everyone can participate. This structured plan will guide you through the process, step-by-step.
Understanding Accessibility in Google Forms
Before diving into the specifics, let's clarify what accessibility means in the context of Google Forms. It's about making your forms usable by people with disabilities, including those with:
- Visual impairments: Users relying on screen readers or using large print.
- Motor impairments: Users who may have difficulty using a mouse or keyboard.
- Cognitive impairments: Users who might need simpler language or more structured layouts.
- Auditory impairments: Although less directly applicable to forms, consider providing alternative text for any embedded audio.
Key Steps to Accessible Google Form Creation
This section outlines the crucial steps to building accessible forms. We'll cover each in detail.
1. Descriptive Form Titles and Descriptions
Strong, clear titles and descriptions are fundamental. Avoid vague titles like "Form" or "Survey." Instead, use specific and descriptive titles that accurately reflect the form's purpose. For example, instead of "Feedback Form," use "Feedback Form: Improving Your Experience with Our Website."
2. Logical Question Order and Sectioning
Maintain a logical flow to your questions. Group related questions together using sections and descriptive section headers. This improves navigation and comprehension, particularly for users with cognitive disabilities.
3. Clear and Concise Question Wording
Use plain language and avoid jargon or complex sentence structures. Each question should be easily understood without ambiguity. Keep questions short and focused on a single topic.
4. Appropriate Question Types
Select the most appropriate question type for each item. Multiple choice questions are generally more accessible than open-ended text fields, as they provide structure and predictability.
5. Alternative Text for Images
If you use images, always provide alternative text (alt text). This text describes the image's content and purpose for users who cannot see it. Accurate alt text is crucial for screen reader users.
6. Sufficient Color Contrast
Ensure sufficient color contrast between text and background. Avoid using color alone to convey information, as this can be problematic for colorblind users. Use tools to check your color contrast ratios – aiming for a WCAG AA standard is recommended.
7. Keyboard Navigation
Verify that all form elements are accessible via keyboard navigation. Users shouldn't need a mouse to complete the form. Test this by using only your keyboard to navigate through the form.
8. Avoid Using Tables for Layout
While tables can be used to structure data, avoid using them for page layout. Tables can cause issues for screen readers, making your form difficult to navigate.
9. Provide Help Text and Instructions
Offer clear and concise instructions and provide help text where needed. This is particularly useful for clarifying complex questions or unusual input requirements.
Testing for Accessibility
Once your form is created, test it thoroughly for accessibility. Use tools such as screen readers and keyboard-only navigation to check its usability for people with different disabilities. Ask friends and colleagues with disabilities to test your form to gain valuable feedback. Consider the cognitive load and ease of use for all users.
Beyond the Basics: Advanced Accessibility Considerations
For a truly inclusive experience, consider:
- HTML Validation: Validate your form's HTML code to catch any structural errors.
- ARIA Attributes: Explore using ARIA (Accessible Rich Internet Applications) attributes to enhance the accessibility of specific form elements. (This is more advanced and may not be necessary for basic forms.)
- Form Submission Confirmation: Always provide confirmation after form submission to avoid user frustration and ensure the form was successfully submitted.
By following this structured plan, you can create Google Forms that are not only functional but also inclusive and accessible to everyone. Remember, accessibility is an ongoing process, and continuous improvement is key.