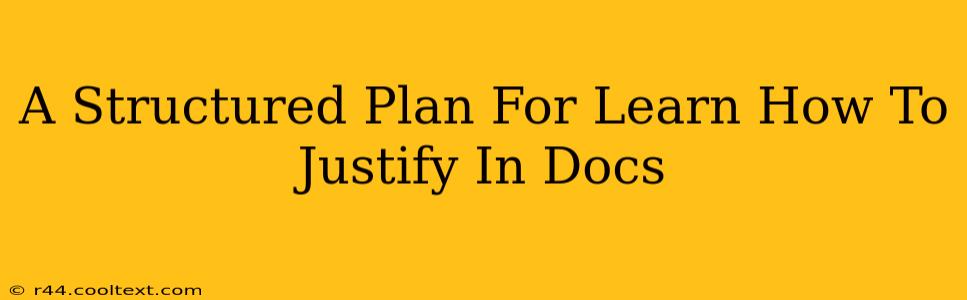Justifying text in Google Docs is a fundamental formatting task that significantly improves the visual appeal and readability of your documents. This structured plan will guide you through the process, ensuring you master this essential skill quickly and efficiently.
Understanding Text Justification
Before diving into the how, let's understand the why. Text justification refers to the alignment of text within a paragraph. Different justification options affect how the text sits within its boundaries:
- Left-justified: Text aligns to the left margin, creating a ragged right edge. This is the default setting in most word processors, including Google Docs.
- Right-justified: Text aligns to the right margin, creating a ragged left edge.
- Center-justified: Text is centered between the margins, creating ragged edges on both sides.
- Justified: Text is aligned evenly along both the left and right margins, creating a clean, blocky appearance. This is often preferred for formal documents like reports and essays.
Step-by-Step Guide to Justifying Text in Google Docs
This section details how to justify text in Google Docs, breaking down the process for easy understanding.
1. Selecting Your Text
First, you need to select the text you wish to justify. Simply click and drag your cursor over the desired portion of your document.
2. Accessing the Justification Options
Locate the toolbar at the top of your Google Docs window. You'll find several formatting options here, including font size, style, and alignment.
3. Choosing the Justified Alignment
Look for the alignment buttons. These typically represent left, center, right, and justified alignments. They usually look like a set of horizontal lines indicating the alignment type. Click the button depicting justified alignment; it often shows a line aligned evenly on both left and right sides.
4. Instant Justification
Once you click the justified alignment button, the selected text will immediately reformat to a justified alignment. You'll see the text now evenly spaced along both left and right margins.
Troubleshooting Common Issues
While justifying text is generally straightforward, here are some potential issues and their solutions:
- Uneven Spacing: Excessive spacing between words can occur. This is particularly noticeable with short lines. Google Docs usually handles this automatically but adjusting your line spacing might help.
- Hyphenation Issues: Justified text can sometimes lead to awkward hyphenation. Google Docs automatically handles hyphenation in many instances, but manual adjustment might be necessary in some cases.
Advanced Justification Techniques
For more advanced users, consider these tips:
- Using Styles: Create custom paragraph styles for consistent formatting across your document. This ensures that new paragraphs will automatically adopt the desired justification settings.
- Combining Justification with Other Formatting: Explore the combination of justification with other features like line spacing, indents, and tabs to achieve a polished, professional look.
This structured plan provides a comprehensive approach to mastering text justification in Google Docs. By following these steps, you can significantly enhance the professional appearance of your documents. Remember to practice consistently to solidify your understanding and develop your skills.