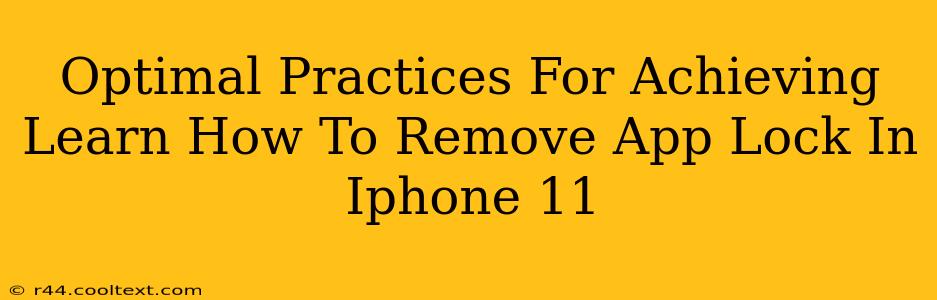Are you looking to remove the app lock on your iPhone 11? Many users find app lock features convenient for privacy, but sometimes you need to disable them. This guide will walk you through the optimal practices for removing app lock, ensuring a smooth and secure process. We'll cover various scenarios and provide clear, step-by-step instructions. This applies to various third-party app locks, not Apple's built-in security features.
Understanding App Lock on iPhone 11
Before we dive into the removal process, it's important to understand what "app lock" refers to in this context. We're focusing on third-party apps that add an extra layer of security to individual apps. These aren't native iPhone 11 features like Face ID or Touch ID for unlocking the device itself. These third-party apps often require a password, PIN, or biometric authentication to access locked applications. Apple doesn't natively offer a system-wide app lock feature.
Removing Different Types of App Locks
The process for removing an app lock depends entirely on the specific app you're using. There's no universal method. Here's a breakdown of common scenarios:
1. Removing App Lock from a Third-Party App Lock App
Most app lock apps offer an easy way to disable their protection. This usually involves:
- Opening the App Lock App: Launch the app you're using to lock your other applications (e.g., AppLock, Privacy Knight).
- Accessing Settings: Look for a "Settings," "Options," or "Preferences" menu within the app lock application.
- Disabling the Lock: You'll find an option to disable the lock feature or remove specific apps from the protected list. Follow the on-screen instructions.
- Entering Your Password/PIN: You'll likely need to enter your password or PIN to confirm the changes.
Important Note: Carefully review the app's settings. Some might offer granular control, allowing you to remove the lock from individual apps without affecting others.
2. Removing a Password from an Individual App (If Applicable)
Some apps might have their own built-in password protection. If the app itself has a password setting, you'll usually find this in the app's settings menu. Look for options like "Password," "Security," or "Account." Follow the app's instructions to remove or reset the password.
3. Troubleshooting Common Issues
If you're facing difficulties removing the app lock:
- Check the App's Help Section: Many apps provide detailed instructions within their help or FAQ sections.
- Contact App Support: If you still cannot remove the lock, contact the app's support team for assistance.
- Reinstall the App (Use Caution): As a last resort, you could try reinstalling the app. This should remove any associated lock settings, but make sure you have backed up any important data first. This is generally not recommended.
Ensuring Your iPhone 11's Security
After removing the app lock, consider strengthening your overall device security:
- Strong Passcode: Ensure you have a strong, unique passcode set for your iPhone 11.
- Face ID/Touch ID: Utilize Face ID or Touch ID for device unlocking to enhance security.
- Software Updates: Keep your iPhone 11's software updated to the latest version to benefit from the latest security patches.
By following these steps and understanding the different types of app locks, you can effectively remove the unwanted restrictions and maintain optimal security on your iPhone 11. Remember to always prioritize secure practices when managing your device settings.