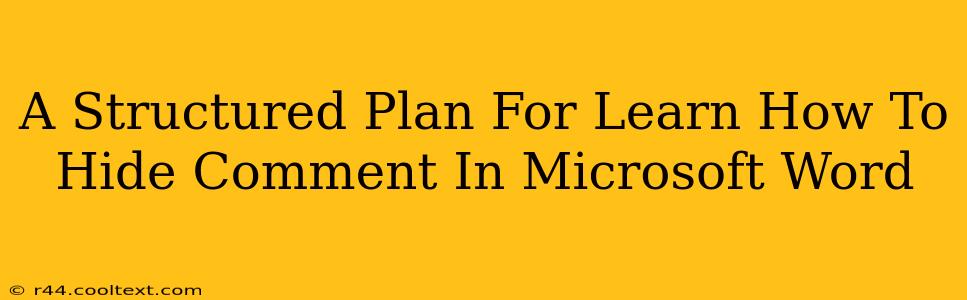Hiding comments in Microsoft Word is a valuable skill for maintaining clean document versions, collaborating effectively, and protecting sensitive information. This structured plan will guide you through various methods, ensuring you master this essential feature.
Understanding Comment Visibility in Microsoft Word
Before diving into hiding techniques, let's clarify comment visibility settings. Microsoft Word offers granular control, allowing you to tailor the viewing experience based on your needs. Understanding these settings is crucial for effective comment management.
Types of Comment Visibility:
- Show All Comments: This displays all comments within the document, regardless of author or status. Ideal for comprehensive review.
- Show Only My Comments: Filters the display to show only comments you've added. Useful for focusing on your contributions.
- No Comments: This hides all comments, providing a clean view of the document's core text. Perfect for final drafts or client presentations.
Methods to Hide Comments in Microsoft Word
Several ways exist to hide comments; each serves a specific purpose. Choosing the right method depends on your goal and the complexity of your document.
Method 1: Using the "Reviewing" Pane
This is the most straightforward method:
- Open your Word document.
- Navigate to the Review tab in the ribbon.
- Locate the "Show Markup" group.
- Click the dropdown arrow next to "Show Markup".
- Select "No Markup" to hide all comments.
Tip: To show comments again, simply repeat the steps and select your preferred viewing option from the dropdown menu.
Method 2: Hiding Individual Comments
While the previous method hides all comments, you can also selectively hide individual comments:
- Right-click on the comment bubble you want to hide.
- Select "Hide Comment" from the context menu.
To unhide, repeat steps 1 and 2, but this time select "Unhide Comment."
Method 3: Using the "Comments" Pane
This method provides a more organized way to manage and hide comments:
- In the Review tab, click "Show Comments Pane."
- The "Comments" pane will appear. Right-click on any comment you wish to hide and select "Hide Comment."
Advanced Techniques and Troubleshooting
Mastering comment management often requires addressing specific scenarios.
Dealing with Multiple Authors and Versions:
When collaborating on a document with multiple authors, clear communication about comment visibility preferences is key. Utilizing different colors or author designations within comments improves organization.
Troubleshooting Common Issues:
If comments aren't hiding correctly, ensure you haven't accidentally selected a different viewing option within the "Show Markup" settings. Restarting your Word application sometimes resolves temporary glitches.
Conclusion: Mastering Comment Hiding in Microsoft Word
This structured plan provides a comprehensive guide to hiding comments in Microsoft Word. By understanding the different methods and adapting them to your specific needs, you can maintain clean, organized documents and enhance your collaborative workflow. Remember, effective comment management is key to efficient document editing and review.