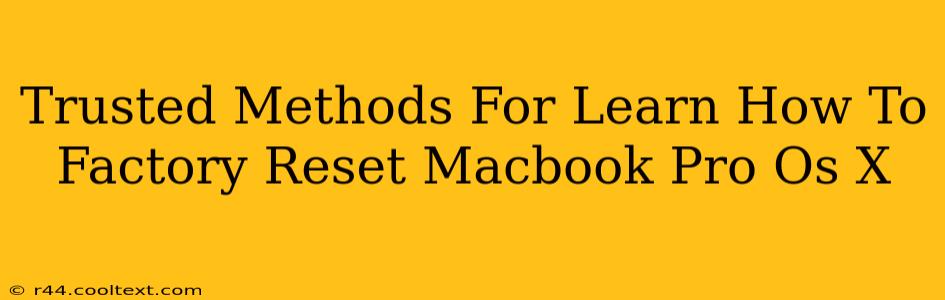Resetting your Macbook Pro to factory settings can be a lifesaver. Whether you're selling your Mac, troubleshooting persistent issues, or simply starting fresh, knowing how to perform a factory reset is a crucial skill. This guide provides trusted methods to factory reset your Macbook Pro running OS X, ensuring a clean and efficient process.
Understanding Factory Resets: Erasing Everything
A factory reset, also known as a master reset or erasing your Mac, completely wipes your hard drive, removing all data, applications, and settings. This returns your Macbook Pro to the state it was in when you first purchased it. It's crucial to back up any important data before proceeding, as this process is irreversible.
Choosing the Right Method:
There are several ways to factory reset your Macbook Pro, each with slight variations. The best method depends on your specific situation and whether you can still access your Mac's operating system.
Method 1: Resetting Through System Preferences (For Accessible Macs)
This is the most common and straightforward method if your Mac is still booting and you can access System Preferences.
- Back Up Your Data: This is the most important step. Use Time Machine or another backup solution to save all your vital files.
- Shut Down Your Mac: Completely power down your machine.
- Restart Your Mac: Hold down the Command (⌘) + R keys immediately after pressing the power button. This will boot your Mac into macOS Recovery.
- Disk Utility: In the macOS Utilities window, select Disk Utility.
- Erase Your Hard Drive: Select your startup disk (usually named Macintosh HD or similar). Click Erase. Choose APFS (or Mac OS Extended (Journaled) for older OS X versions) as the format and give it a name (e.g., Macintosh HD). Click Erase.
- Reinstall macOS: Once the erase is complete, quit Disk Utility and select Reinstall macOS from the macOS Utilities window. Follow the on-screen instructions.
Method 2: Internet Recovery (If System Preferences is Inaccessible)
If your Mac won't boot properly or you can't access System Preferences, internet recovery is your next option.
- Back Up (If Possible): Attempt to back up your data if possible.
- Restart Your Mac: Hold down the Command (⌘) + Option (⌥) + R keys immediately after pressing the power button. This boots into internet recovery, downloading macOS from Apple's servers. This requires an internet connection.
- Follow Steps 4-6 from Method 1: Once in macOS Utilities, follow the same steps as in Method 1 to erase your hard drive and reinstall macOS.
Method 3: Using Recovery Partition (For Macs with a Recovery Partition)
Some Macs have a dedicated recovery partition.
- Back Up Your Data: Always back up first!
- Restart Your Mac: Hold down the Command (⌘) + R keys immediately after pressing the power button. This will boot your Mac into the recovery partition if present.
- Follow Steps 4-6 from Method 1: Again, follow the same steps as in Method 1 to erase your hard drive and reinstall macOS.
Important Considerations:
- Time: The entire process can take anywhere from 30 minutes to several hours, depending on your internet connection speed and the size of your hard drive.
- Internet Connection: Internet recovery (Method 2) requires a stable internet connection.
- Data Loss: This process is irreversible. Absolutely ensure you have a complete backup of your data.
By following these trusted methods, you can confidently factory reset your Macbook Pro, preparing it for resale, troubleshooting, or a fresh start. Remember, data backup is paramount before undertaking any reset procedure.