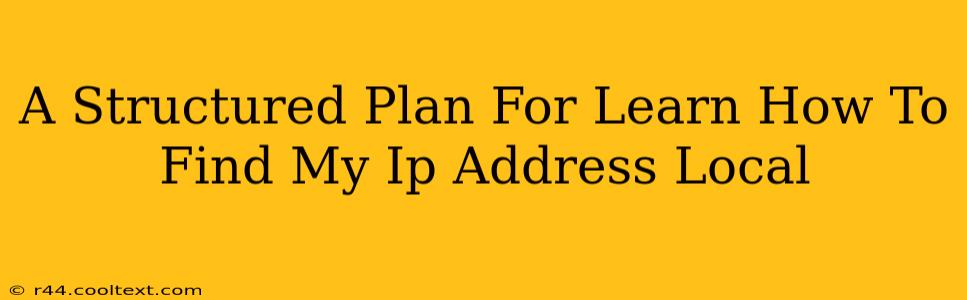Finding your local IP address might seem daunting, but it's a straightforward process once you understand the steps. This guide provides a structured plan to help you locate your local IP address on various devices and operating systems. Knowing your local IP address is crucial for troubleshooting network issues, accessing network devices, and configuring home networks. Let's dive in!
Understanding Local vs. Public IP Addresses
Before we begin, it's important to differentiate between your local and public IP addresses.
-
Public IP Address: This is the address assigned to your network by your internet service provider (ISP). It's visible to the internet and used when you browse the web or connect to online services.
-
Local IP Address (Private IP Address): This is the address assigned to your device within your local network (home or office). It's used for communication between devices on your network and your router. This is the address we'll focus on finding.
Methods to Find Your Local IP Address
The method for finding your local IP address varies slightly depending on your operating system and device. Here's a breakdown of common methods:
Method 1: Using the Command Prompt (Windows)
This is a reliable method for Windows users:
- Open Command Prompt: Search for "cmd" in the Windows search bar and select "Command Prompt."
- Type the Command: Type
ipconfigand press Enter. - Locate the IPv4 Address: Look for the "IPv4 Address" under your active network adapter (usually Ethernet or Wi-Fi). This is your local IP address. It will look something like 192.168.1.100 or 10.0.0.10.
Method 2: Using the Terminal (macOS and Linux)
For macOS and Linux users, the terminal is your tool:
- Open Terminal: Find the Terminal application in your applications folder (macOS) or through your system's application menu (Linux).
- Type the Command: Type
ip addr showand press Enter. - Locate the inet Address: Look for the line that says "inet" followed by an IP address. This is your local IP address.
Method 3: Using the Network Settings (Most Operating Systems)
Most operating systems provide a graphical interface to view network settings. The exact location varies, but the general steps are:
- Open Network Settings: This is usually found in your system settings or control panel. The name varies by operating system (e.g., "Network Preferences" on macOS, "Network & Internet settings" on Windows).
- Find Active Connection: Locate the active network connection (Wi-Fi or Ethernet).
- View IP Address: The IP address will be displayed alongside other network information.
Method 4: Using Your Router's Interface
You can also find the IP addresses of devices connected to your router through your router's web interface. This usually involves:
- Accessing Router Interface: Open a web browser and type your router's IP address into the address bar (usually 192.168.1.1 or 192.168.0.1, but check your router's documentation).
- Logging In: Log in using your router's username and password (often found on a sticker on the router itself).
- Finding Connected Devices: Look for a section showing connected devices or a DHCP client list. Your device's local IP address will be listed here.
Troubleshooting Tips
If you're having trouble finding your local IP address, try these troubleshooting steps:
- Restart your device and router: A simple restart often resolves network connectivity problems.
- Check your network cable: Ensure that your Ethernet cable is securely connected to both your device and router.
- Check your Wi-Fi connection: Make sure your Wi-Fi signal is strong and you're connected to the correct network.
- Consult your router's documentation: Your router's manual can provide specific instructions on finding connected device IP addresses.
By following these methods and troubleshooting tips, you'll be able to confidently find your local IP address, regardless of your operating system or device. Remember, knowing your local IP address is a valuable skill for managing your network effectively.