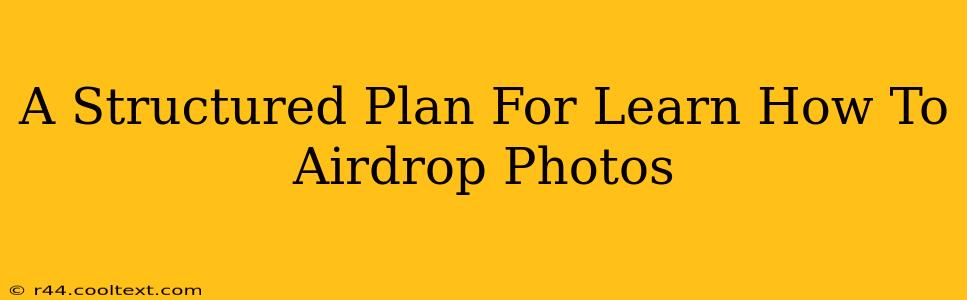Sharing photos wirelessly between Apple devices is incredibly convenient thanks to AirDrop. But if you're new to it, the process might seem a little mysterious. This structured plan will guide you through learning how to AirDrop photos, step-by-step, ensuring you become an AirDrop pro in no time.
Understanding AirDrop: The Basics
Before diving into the specifics, let's establish a solid foundation. AirDrop is a peer-to-peer technology built into Apple devices (iPhones, iPads, and Macs). It uses Bluetooth and Wi-Fi to transfer files, including photos, quickly and easily between devices that are in close proximity. No internet connection is required! This makes it ideal for sharing photos on the go or in areas with limited or no Wi-Fi.
Key Requirements for AirDrop:
- Proximity: Your devices need to be relatively close to each other (generally within 30 feet).
- Bluetooth and Wi-Fi: Both Bluetooth and Wi-Fi must be enabled on both sending and receiving devices.
- Visibility: The receiving device needs to be discoverable via AirDrop. We'll cover how to set this up shortly.
- Apple Devices: AirDrop is exclusive to Apple devices running compatible operating systems.
Step-by-Step Guide: AirDropping Photos
Now for the practical part. This guide covers the most common scenario: AirDropping photos from an iPhone to another iPhone. The process is very similar for other Apple devices.
Step 1: Enable AirDrop on Both Devices
On both the sending and receiving iPhones (or other Apple devices):
- Open Control Center: Swipe down from the top-right corner (iPhone X and later) or swipe up from the bottom (older iPhones).
- Tap AirDrop: Locate the AirDrop icon and tap it.
- Choose Receiving Option: You'll have three options:
- Receiving Off: AirDrop is disabled.
- Contacts Only: Only your contacts can see your device for AirDrop.
- Everyone: Any nearby Apple device can see your device. Use caution with this option in public places.
Step 2: Selecting Photos to AirDrop
- Open Photos App: Launch the Photos app on your iPhone.
- Choose Photos: Select the photos you want to share.
- Tap Share Icon: Look for the square with an upward-pointing arrow icon. This is the Share button.
Step 3: Initiating the AirDrop Transfer
- Select AirDrop: In the share sheet, you should see the receiving device appear if AirDrop is enabled and the devices are close enough. Tap the recipient's device name.
- Confirmation: The receiving device will show a notification asking to accept or decline the transfer. The recipient needs to tap "Accept" to receive the photos.
Step 4: Receiving the AirDropped Photos
Once the recipient accepts the transfer, the photos will begin to transfer wirelessly. The progress will be displayed on both devices. Once complete, the photos will be saved to the recipient's Photos app.
Troubleshooting Common AirDrop Issues
- Devices Not Showing Up: Ensure Bluetooth and Wi-Fi are enabled on both devices. Check the AirDrop settings and try restarting your devices.
- Slow Transfer Speeds: Distance between devices significantly affects transfer speed. Move closer if necessary. Interference from other Wi-Fi networks can also slow things down.
- Transfer Failure: If a transfer fails, check the battery level on both devices. A low battery can interrupt the process.
Mastering AirDrop: Beyond the Basics
Once you've mastered the basics, explore additional AirDrop capabilities. You can AirDrop various file types, not just photos. Experiment with sharing documents, videos, and more! AirDrop is a powerful tool for seamless file sharing between Apple devices – use it to its full potential.
This comprehensive guide should provide a solid foundation for anyone looking to learn how to AirDrop photos. Remember to practice and experiment to become comfortable with the process. Happy AirDropping!