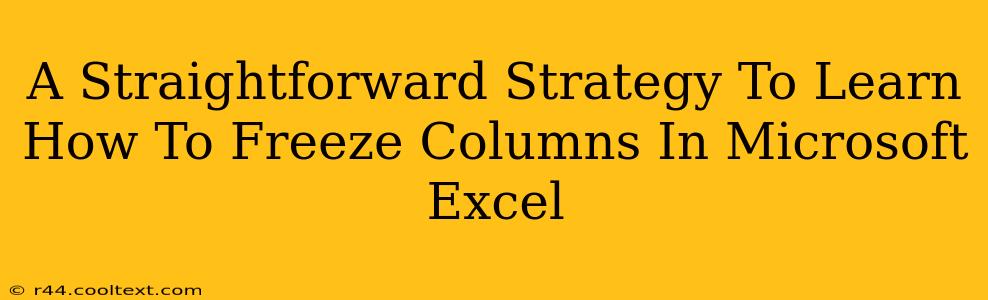Freezing columns in Microsoft Excel is a simple yet powerful technique that significantly enhances productivity, especially when working with large spreadsheets. This straightforward guide will walk you through the process, equipping you with the skills to navigate extensive datasets with ease. We'll cover multiple methods and scenarios to ensure you're comfortable freezing columns regardless of your Excel expertise.
Why Freeze Columns in Excel?
Before diving into the how, let's understand the why. Freezing columns in Excel allows you to keep specific columns visible while scrolling horizontally through the rest of your data. This is incredibly useful when:
- Working with wide spreadsheets: When dealing with numerous columns, keeping key identifiers (like names, dates, or product IDs) visible prevents constant scrolling and searching.
- Analyzing large datasets: Freezing crucial columns, such as headers or summary rows, provides context while exploring the data.
- Improving data analysis efficiency: Maintaining a constant reference point increases accuracy and speeds up data analysis.
- Collaborating on spreadsheets: Freezing important columns ensures everyone sees the same key information, regardless of their individual scrolling position.
How to Freeze Columns in Excel: A Step-by-Step Guide
There are several ways to freeze columns, catering to different preferences and scenarios. Here are the most common methods:
Method 1: Using the "Freeze Panes" Feature
This is the most straightforward method.
- Identify the column(s) to freeze: Determine which columns you want to remain visible while scrolling. Let's say you want to freeze the first two columns (Column A and Column B).
- Select the cell to the right of the last column you want to freeze: In our example, select cell C1. This tells Excel where to begin freezing.
- Go to the "View" tab: Locate the "View" tab in the Excel ribbon at the top of the screen.
- Click "Freeze Panes": In the "Window" group, click the "Freeze Panes" button.
Now, when you scroll horizontally, columns A and B will remain frozen in place.
Method 2: Freezing the First Column
If you only need to freeze the first column, Excel offers a simplified approach:
- Select cell B1: This is the cell immediately to the right of the column you wish to freeze.
- Go to the "View" tab and click "Freeze Panes".
This will freeze only Column A, allowing you to scroll horizontally while retaining the first column's visibility.
Method 3: Unfreezing Panes
To unfreeze your frozen panes, simply repeat the process but select "Unfreeze Panes" under the "View" tab.
Advanced Freezing Techniques & Troubleshooting
- Freezing multiple columns: The steps above work equally well for freezing multiple columns. Simply select the cell to the right of the last column you want to keep visible before freezing.
- Freezing rows and columns simultaneously: You can freeze both rows and columns at once. Select the cell that's below and to the right of the area you want to keep frozen.
- Troubleshooting: If your frozen panes aren't working as expected, double-check you've selected the correct cell before freezing.
Mastering Microsoft Excel: Beyond Freezing Columns
Freezing columns is just one tool in the powerful Excel arsenal. Explore additional features to supercharge your spreadsheet management. Learning these techniques will undoubtedly enhance your workflow and productivity. This guide provides a solid foundation for efficient data handling in Microsoft Excel, enabling you to efficiently navigate and analyze even the most extensive spreadsheets. Remember to practice regularly to solidify your understanding and improve your speed.