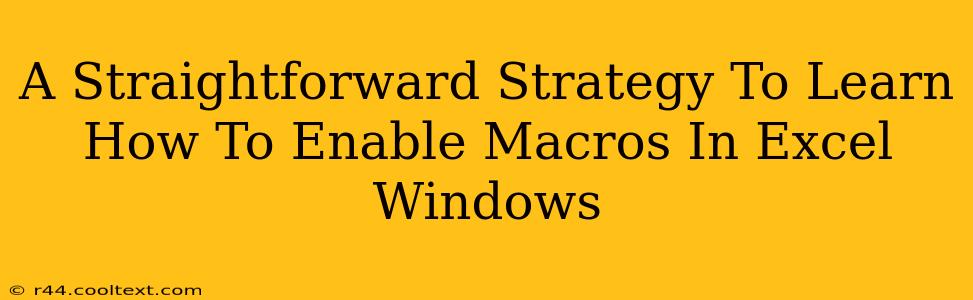Enabling macros in Microsoft Excel can significantly boost your productivity, automating tasks and streamlining workflows. However, understanding how to safely enable macros is crucial, as they can pose security risks if not handled correctly. This guide provides a straightforward strategy for enabling macros in Excel on Windows, emphasizing security best practices.
Understanding Macro Security Risks
Before diving into how to enable macros, it's vital to understand the potential dangers. Macros are essentially small programs embedded within Excel workbooks. While they can automate helpful functions, malicious macros can:
- Damage your files: Malicious macros can overwrite or delete data in your Excel files.
- Install malware: They can install viruses, spyware, or other harmful software on your computer.
- Steal your data: Malicious macros can capture sensitive information and send it to unauthorized individuals.
Therefore, only enable macros from trusted sources. Never enable macros from unknown or suspicious emails or websites.
How to Enable Macros in Excel (Windows): A Step-by-Step Guide
Enabling macros depends on your Excel version and security settings. Here's a comprehensive guide covering the most common scenarios:
Step 1: Open the Excel Workbook
Open the Excel workbook containing the macros you want to enable. If you downloaded it, make sure you trust the source completely.
Step 2: The Security Warning
Upon opening a workbook containing macros, Excel usually displays a security warning in the yellow bar at the top of the window. This warning explicitly states that the workbook contains macros.
Step 3: The "Enable Content" Option
The security warning bar typically presents an "Enable Content" button or a similar option. Clicking this button will allow the macros within the workbook to run. However, be cautious! Proceed only if you are absolutely certain the source is trustworthy.
Step 4: The Macro Security Settings (More Advanced)
If the "Enable Content" option isn't readily available, or if you want more granular control over macro security, you'll need to adjust Excel's macro settings:
- Open the Excel Options: Click on "File" > "Options."
- Access Trust Center Settings: In the Excel Options window, select "Trust Center" and then click "Trust Center Settings."
- Adjust Macro Settings: In the Trust Center, navigate to the "Macro Settings" tab. Here, you'll find various options:
- Disable all macros without notification: This is the safest option if you are unsure about the macros.
- Disable all macros except digitally signed macros: This option allows only macros signed by a trusted publisher to run.
- Disable all macros with notification: This option presents a warning message each time a workbook contains macros.
- Enable all macros (not recommended): This option enables all macros without any warning—this is highly discouraged for security reasons.
Choose the option that best suits your risk tolerance and knowledge of the macro source. For most users, "Disable all macros except digitally signed macros" offers a good balance between security and functionality.
Step 5: Running the Macros
After enabling the macros (either through the "Enable Content" button or by adjusting the macro settings), you should be able to run them as intended. Look for buttons, menu items, or keyboard shortcuts associated with the macros within the workbook.
Best Practices for Macro Security
- Only enable macros from trusted sources: This is paramount. Never enable macros from unknown senders or suspicious websites.
- Keep your antivirus software up-to-date: A strong antivirus program can help detect and block malicious macros.
- Regularly update Microsoft Office: Microsoft regularly releases security updates that patch vulnerabilities that could be exploited by malicious macros.
- Be cautious of phishing emails: Phishing emails often contain malicious attachments with macros.
By following these steps and best practices, you can safely enable macros in Excel while minimizing the risks of malware and data breaches. Remember, caution and due diligence are key to maintaining a secure computing environment.