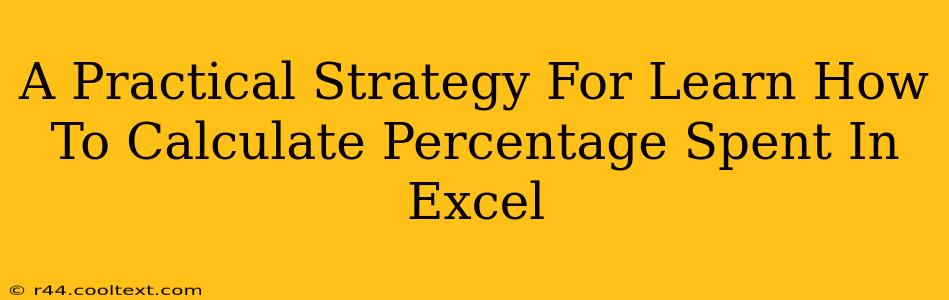Calculating percentage spent is a crucial skill, whether you're managing a household budget, tracking project expenses, or analyzing business finances. Excel offers a powerful and efficient way to perform these calculations, saving you time and reducing the risk of manual errors. This guide provides a practical strategy for mastering percentage spent calculations in Excel.
Understanding the Basics: Percentage Spent Formula
The fundamental formula for calculating percentage spent is straightforward:
(Amount Spent / Total Budget) * 100%
Let's break this down:
- Amount Spent: This is the actual amount of money you've spent on a particular item, category, or project.
- Total Budget: This represents the total amount of money allocated for the specific budget you're analyzing.
- 100%: Multiplying by 100 converts the decimal result into a percentage.
Implementing the Formula in Excel: A Step-by-Step Guide
Let's assume you have the following data in your Excel sheet:
| Item | Amount Spent | Total Budget |
|---|---|---|
| Rent | $1,500 | $2,000 |
| Utilities | $300 | $500 |
| Groceries | $400 | $600 |
| Transportation | $200 | $300 |
Here's how to calculate the percentage spent for each item:
-
Set up your spreadsheet: Organize your data as shown above, with separate columns for "Item," "Amount Spent," and "Total Budget."
-
Add a new column: Insert a new column next to "Total Budget" and label it "Percentage Spent."
-
Enter the formula: In the first cell of the "Percentage Spent" column (assuming your data starts in row 2), enter the following formula:
=(B2/C2)*100B2refers to the cell containing the "Amount Spent" for Rent.C2refers to the cell containing the "Total Budget" for Rent.
-
Autofill: Click the bottom-right corner of the cell containing the formula and drag it down to apply the formula to all the remaining rows. Excel will automatically adjust the cell references for each row.
-
Format as percentage: Select the entire "Percentage Spent" column, right-click, and choose "Format Cells." In the "Number" tab, select "Percentage" and choose the desired number of decimal places.
Advanced Techniques & Troubleshooting
Handling Errors: The #DIV/0! Error
If your "Total Budget" is zero, you'll encounter a #DIV/0! error (division by zero). To avoid this, you can use the IFERROR function:
=IFERROR((B2/C2)*100, 0)
This formula will display 0% instead of the error if the "Total Budget" is zero.
Calculating Overall Percentage Spent
To calculate the total percentage spent across all items, you can use the SUM function:
=SUM(B2:B5)/SUM(C2:C5)*100
This formula sums the "Amount Spent" and "Total Budget" columns and calculates the overall percentage.
Visualizing Your Data with Charts
Once you've calculated your percentages, consider using charts (like column charts or pie charts) to visualize your spending data effectively. This makes it easier to identify areas where you're overspending or underspending.
Conclusion: Mastering Percentage Calculations in Excel
By mastering these techniques, you can effectively track and analyze your spending using Excel. Remember to adapt these formulas to your specific needs and data structure. This powerful tool allows for quick and accurate calculations, contributing significantly to better financial management and decision-making.