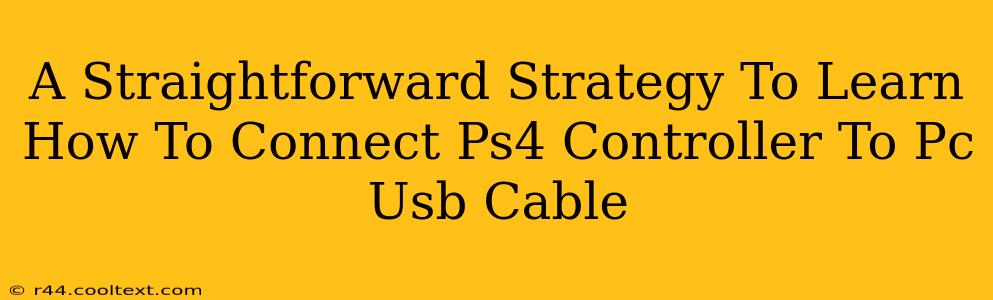Connecting your PlayStation 4 controller to your PC using a USB cable might seem straightforward, but there are a few nuances that can trip you up. This guide provides a clear, step-by-step strategy to ensure a smooth and successful connection every time. We'll cover troubleshooting common issues, and optimize your setup for the best gaming experience.
Step-by-Step Guide: Connecting Your PS4 Controller to Your PC
-
Gather Your Equipment: You'll need your PS4 controller, a USB cable (the one that came with your controller will work perfectly), and your PC. Make sure your PC is turned on.
-
Connect the Controller: Plug one end of the USB cable into the micro-USB port on your PS4 controller and the other end into a USB port on your PC. It's that simple!
-
Driver Installation (Sometimes Necessary): Windows usually detects the PS4 controller automatically. However, you might need to install drivers depending on your Windows version. If your controller isn't recognized, you can try these steps:
- Check Device Manager: Search for "Device Manager" in the Windows search bar. Expand "Human Interface Devices" and look for any controllers with a yellow exclamation mark. This indicates a driver issue. Right-click on the problematic device and select "Update driver."
- Download DS4Windows (Recommended): While not strictly necessary, DS4Windows is a popular and highly recommended application that improves compatibility and functionality. Downloading this software ensures seamless integration with your PC games. It provides advanced customization options beyond basic controller functionality. You can find it through a quick Google search. Remember: Always download software from trusted sources.
-
Testing Your Connection: Launch a game or application that supports controller input. Try moving the joysticks and pressing buttons. If everything works correctly, congratulations! You've successfully connected your PS4 controller to your PC.
Troubleshooting Common Connection Problems
-
Controller Not Recognized: If Windows doesn't recognize your PS4 controller, try a different USB port. Some USB ports may have limited power output. Try restarting your PC and the controller.
-
Driver Issues: If you encounter driver problems, ensure you download the drivers from a reputable source. If the problem persists after reinstalling the drivers, consider searching for solutions related to your specific Windows version and controller model.
-
Game Compatibility: Make sure the game or application you're using supports PS4 controllers. Some older games might require additional configuration or might not be compatible.
-
DS4Windows Issues: If using DS4Windows, ensure that the application is properly configured and that the correct profiles are selected for your game. Refer to the DS4Windows documentation for troubleshooting tips specific to this application.
Optimizing Your Gaming Experience
-
DS4Windows Customization: Explore the advanced settings in DS4Windows to customize button mappings, joystick sensitivity, and other controller settings to optimize your gaming experience.
-
Regular Updates: Keep your drivers and DS4Windows updated to ensure compatibility and fix potential bugs.
This comprehensive guide equips you with the knowledge to connect your PS4 controller to your PC effortlessly. Remember to troubleshoot effectively and leverage the power of DS4Windows for the ultimate gaming experience. By following these simple steps, you'll be playing your favorite PC games with your PS4 controller in no time!