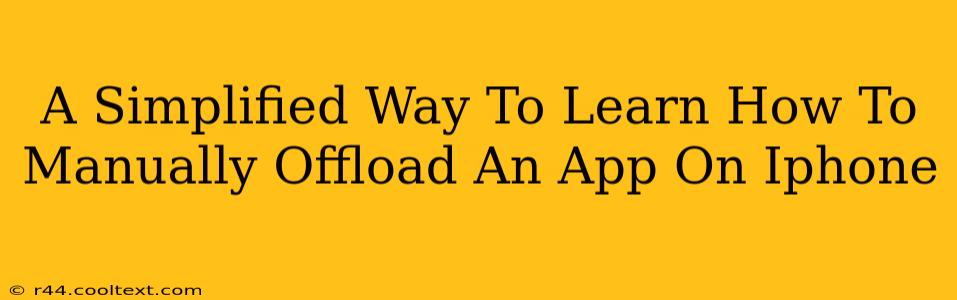Are you running low on iPhone storage? Frustrated with constantly deleting photos and videos? Manually offloading apps can be your lifesaver! This simple guide will walk you through the process, freeing up valuable space on your device without losing your app data. Learn how to reclaim your iPhone's storage and keep your favorite apps.
What Does "Offloading an App" Actually Mean?
Unlike deleting an app, offloading removes the app itself from your iPhone's storage, but keeps all its associated data, like documents and settings, intact. This is a crucial difference! Think of it as putting the app into a temporary storage locker. You're freeing up space immediately, but can easily retrieve the app and its data later.
Key Differences Between Offloading and Deleting:
- Offloading: Removes the app, but preserves data. Re-installation is quick and easy as your data is retained.
- Deleting: Removes both the app and its data. Re-installation requires a fresh start, potentially losing unsaved progress or settings.
How to Manually Offload an App on Your iPhone: A Step-by-Step Guide
Here's how to easily offload apps on your iPhone, step-by-step:
-
Open the Settings App: Locate the grey gear icon on your iPhone's home screen and tap it.
-
Navigate to General: Scroll down and tap on "General."
-
Select iPhone Storage: You'll find this option towards the top of the General settings menu. This screen displays a breakdown of your iPhone's storage usage.
-
Wait for the Storage Analysis: Give your iPhone a moment to analyze the storage usage. This might take a few seconds.
-
Identify Apps to Offload: The list displays your apps, ordered by storage space consumed. Find the apps you wish to offload.
-
Select the App: Tap on the app you want to offload.
-
Choose "Offload App": At the bottom of the app's information screen, you'll see the option to "Offload App." Tap it.
-
Confirm Offloading: A confirmation prompt might appear; tap "Offload App" again to confirm.
That's it! The app is now offloaded. The icon remains on your home screen, but a small cloud icon will indicate that the app needs to be downloaded again to be used.
Re-installing an Offloaded App
Re-installing an offloaded app is straightforward:
- Simply tap the app icon on your home screen.
- The app will begin downloading, restoring your data and settings in the process.
Why Offload Apps Instead of Deleting?
Offloading provides several key advantages over deleting:
- Space Saving: Reclaims significant storage space without data loss.
- Easy Restoration: Quickly restores apps and data without redownloading or reconfiguring.
- Preserves Progress: Crucial for games and apps with significant progress or settings.
Optimize Your iPhone Storage: Pro Tips
- Regularly offload infrequently used apps.
- Delete unnecessary photos and videos.
- Utilize iCloud or other cloud storage services for backups.
- Review your app subscriptions.
By following these simple steps, you can effectively manage your iPhone storage, keeping your device running smoothly and efficiently. Remember, offloading is a powerful tool for optimizing your iPhone's performance and reclaiming valuable storage space without losing your precious app data.