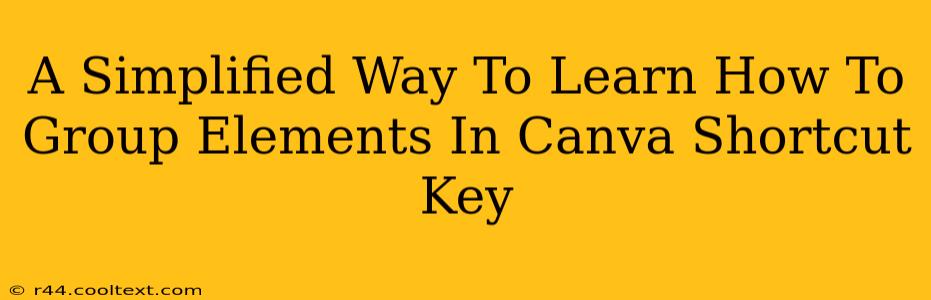Canva is a powerful design tool, but mastering its functionalities can sometimes feel overwhelming. One particularly useful feature, often overlooked by beginners, is the ability to group elements. Grouping allows you to treat multiple elements as a single unit, simplifying editing, moving, and arranging your designs. This post will break down how to group elements in Canva using shortcut keys and other methods, making your design process smoother and more efficient.
Why Group Elements in Canva?
Before diving into the how, let's understand the why. Grouping elements in Canva offers several key advantages:
- Simplified Editing: Instead of selecting and manipulating each element individually, you can select the group and apply changes (resizing, moving, rotating) to all elements simultaneously. This saves significant time and effort, especially when working with complex designs.
- Organized Workflow: Grouping related elements keeps your workspace tidy and organized. This is crucial for larger projects where managing numerous individual components can become chaotic.
- Efficient Design: Grouping allows for easier duplication and rearrangement of entire sections of your design. Need to repeat a logo and tagline across multiple pages? Grouping makes it a breeze.
- Improved Accuracy: When moving or resizing multiple elements, grouping ensures they maintain their relative positions and proportions, preventing accidental misalignments.
Mastering the Canva Grouping Shortcut Keys
The most efficient way to group elements in Canva is by using shortcut keys. This method is significantly faster than using the mouse alone.
- Grouping Elements (Windows/Linux): Select all the elements you wish to group using your mouse or the selection tool. Then, press Ctrl + G.
- Grouping Elements (Mac): Select all the elements you wish to group. Then, press Cmd + G.
These simple keystrokes instantly group your selected elements.
Ungrouping Elements: Equally Important!
Just as important as grouping is knowing how to ungroup. You'll inevitably need to access individual elements within a group to make adjustments.
- Ungrouping Elements (Windows/Linux): Select the grouped elements and press Ctrl + Shift + G.
- Ungrouping Elements (Mac): Select the grouped elements and press Cmd + Shift + G.
Alternative Methods for Grouping in Canva
While shortcut keys are the most efficient, Canva also offers alternative methods for grouping elements:
- Using the Right-Click Menu: Select all desired elements. Right-click and choose "Group." This is a great option for those less familiar with keyboard shortcuts.
- The Group Button in the Toolbar (Sometimes): While not consistently available across all Canva interfaces and design types, you might find a dedicated "Group" button in the top toolbar. Look for an icon that usually resembles several overlapping squares.
Tips for Efficient Grouping in Canva
- Strategic Selection: Before grouping, carefully select only the elements you intend to group. Accidental inclusions can lead to frustration later.
- Naming Groups (Pro Tip): While not directly a grouping function, consider naming your groups within the Layers panel. This helps maintain organization in complex designs, especially when working on larger projects. This improves workflow and helps you find specific groups easily later on.
- Practice Makes Perfect: The best way to master grouping is through practice. Experiment with grouping and ungrouping different combinations of elements in your designs to build muscle memory and confidence.
By mastering these methods for grouping and ungrouping elements in Canva, you'll dramatically streamline your workflow, create more professional-looking designs, and ultimately save valuable time. Happy designing!