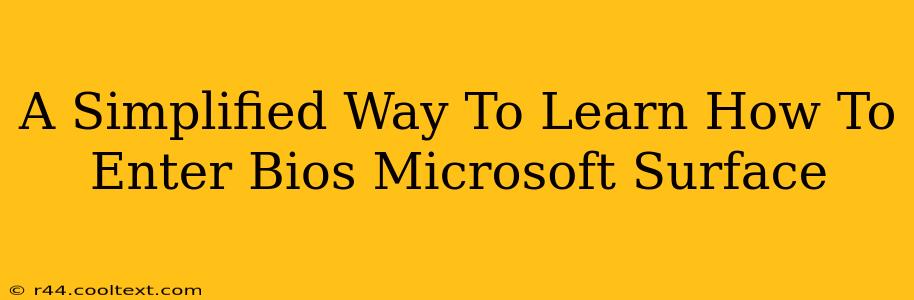Accessing the BIOS (Basic Input/Output System) on a Microsoft Surface device might seem daunting, but it's surprisingly straightforward once you understand the process. This guide provides a simplified, step-by-step approach to help you navigate your way into the Surface BIOS settings with ease. Knowing how to access your BIOS is crucial for tasks like troubleshooting boot issues, changing boot order, or configuring hardware settings.
Why Accessing Your Surface BIOS Matters
Before diving into the how-to, let's quickly understand why accessing your Surface BIOS is important. The BIOS is the fundamental software that initializes your computer hardware before the operating system loads. Being able to access it allows you to:
- Troubleshoot boot problems: If your Surface won't start correctly, BIOS access can help diagnose the issue.
- Change boot order: You might need to change the boot order to install an operating system from a USB drive or other external media.
- Configure hardware settings: Adjusting settings like the boot mode (UEFI or Legacy) can be essential for certain troubleshooting scenarios.
- Access advanced settings: Depending on your Surface model, you may find options for managing security features, power management, or other hardware-specific settings.
How to Enter BIOS on Your Microsoft Surface: A Step-by-Step Guide
The method for accessing the BIOS varies slightly depending on your Surface model and the version of Windows you're running. However, the core principle remains the same: you need to interrupt the normal boot process. Here's a generally applicable approach:
-
Shut down your Surface completely: Don't just put it to sleep; fully shut it down.
-
Press and hold the power button: This is the crucial step. You'll need to press and hold the power button for a specific duration. This is where things get model-specific, so pay close attention!
-
For many Surface models: You'll need to hold the power button down for about 10-15 seconds until the screen turns off and then on again, usually showing the Microsoft logo.
-
Some models might require a different approach: Some newer Surface models may use a different sequence. Consult your Surface's manual or the Microsoft Support website for your specific model number (e.g., Surface Pro 7, Surface Laptop 4, etc.) to be absolutely certain. Search online for "[Your Surface Model] enter BIOS" for precise instructions.
-
-
Look for the BIOS/UEFI screen: Once the device restarts, you should see the Surface logo and subsequently a prompt that leads you to the BIOS settings menu.
-
Use the keyboard or on-screen controls to navigate: Once you are in the BIOS menu, use the available options (often arrow keys) to navigate through the different settings. Remember to save changes before exiting.
Important Note: The exact timing and key combinations may vary slightly depending on your Surface model. If you are having trouble finding the correct method, consult your Surface's user manual or search online for specific instructions for your Surface model number.
Troubleshooting Tips
If you're having trouble accessing the BIOS, try these tips:
- Ensure your Surface is fully powered down: Make absolutely sure the device is not in sleep mode or hibernation.
- Try multiple times: Sometimes, it takes a few attempts to interrupt the boot process successfully.
- Consult your user manual: The official documentation for your Surface model should provide the precise steps to access the BIOS.
- Search online for your specific model: Use specific keywords like "Surface Pro 7 BIOS access" or "Surface Laptop 4 UEFI settings" to find helpful online guides and forums.
By following these steps, you'll be able to access your Surface's BIOS settings and tackle any hardware-related issues with confidence. Remember that consistency and patience are key, and don't hesitate to consult additional resources if you encounter any problems.