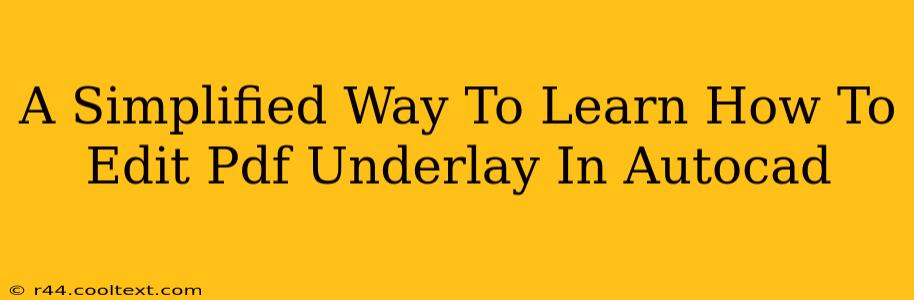Adding PDF files as underlays in AutoCAD can significantly streamline your workflow, especially when working with architectural plans, scanned documents, or images. However, directly editing a PDF underlay within AutoCAD isn't possible. Instead, you need to understand how to effectively manage and utilize the underlay to enhance your design process. This guide simplifies the process, focusing on practical techniques to make the most of your PDF underlays.
Understanding PDF Underlays in AutoCAD
Before diving into the techniques, let's clarify what we mean by "editing" a PDF underlay in AutoCAD. You can't directly manipulate the PDF content within AutoCAD like you would a native AutoCAD drawing. Instead, "editing" in this context refers to these actions:
- Managing the Underlay's Visibility: Controlling whether the underlay is visible or hidden.
- Adjusting Underlay Properties: Changing its transparency, color, and scale to optimize its integration with your AutoCAD drawing.
- Using the Underlay as a Reference: Tracing over the underlay to create new AutoCAD geometry based on the PDF content.
- Importing Specific Data: If possible, converting elements of the PDF into editable AutoCAD objects.
Step-by-Step Guide: Working with PDF Underlays
Here's a simplified step-by-step approach to working with PDF underlays effectively in AutoCAD:
1. Attaching the PDF Underlay
- Open your AutoCAD drawing.
- Go to the "Insert" tab and select "Attach".
- Navigate to your PDF file and select it.
- Choose the insertion point and scale. Click "OK".
2. Adjusting Underlay Properties
Once attached, you can adjust the PDF underlay's appearance:
- Transparency: Right-click the underlay in the drawing area, select "Properties," and adjust the transparency slider. This allows you to see your AutoCAD drawing more clearly while still referencing the PDF.
- Color: While you can't directly change the PDF's colors, you can adjust your AutoCAD viewport's colors to create better contrast.
- Scale: Adjust the scale of the PDF underlay to match your AutoCAD drawing scale using the properties palette.
3. Utilizing the Underlay as a Reference for Tracing
This is arguably the most common way to "edit" a PDF underlay:
- Use AutoCAD's tracing tools (like the
OFFSET,COPY,ARRAY, orMIRRORcommands) to create new geometry based on the PDF underlay. - Consider using the
SNAPfunction to accurately trace lines and curves. - For more complex shapes, explore using the image tracing capabilities of external software before importing into AutoCAD.
4. Importing Data (If Possible)
If the PDF is created from a vector-based source (like an Adobe Illustrator file), you might be able to import specific elements as editable AutoCAD objects. Consider exporting the PDF content to a more suitable format such as DXF or DWG before importing into your AutoCAD drawing. This method provides the most control.
Optimizing your Workflow with PDF Underlays in AutoCAD
Remember these key points for a smooth workflow:
- High-Resolution PDFs: Use high-resolution PDFs for accurate tracing and better visual clarity.
- Organize Your Layers: Keep your AutoCAD drawing layers organized to avoid confusion between the underlay and your created objects.
- Regularly Save Your Work: Save your AutoCAD drawing frequently to prevent data loss.
By understanding these techniques, you can effectively manage and utilize PDF underlays in AutoCAD, transforming them from simple references into powerful tools for efficient design and drafting. This will significantly enhance your productivity and the overall quality of your projects.