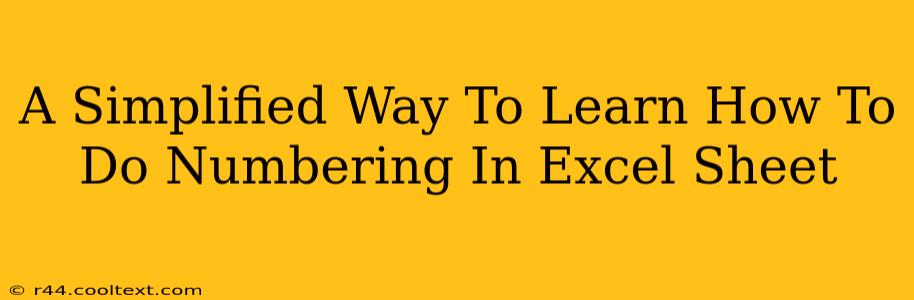Numbering in Excel is a fundamental skill, useful for organizing data, creating lists, and improving the overall readability of your spreadsheets. Whether you're a beginner or need a refresher, this guide provides a simplified approach to mastering Excel numbering techniques. We'll cover several methods, ensuring you find the perfect solution for your specific needs.
Understanding the Different Numbering Scenarios in Excel
Before diving into the methods, let's clarify the types of numbering you might encounter in Excel:
- Sequential Numbering: This is the most common type, where numbers increment by one (1, 2, 3, etc.) or another fixed value (e.g., 10, 20, 30).
- Custom Numbering: This allows for more flexibility, using sequences like letters, dates, or even custom text strings.
- Numbering with Breaks: This involves restarting the numbering sequence after specific intervals or based on categories within your data.
Method 1: Using the Fill Handle for Simple Sequential Numbering
This is the quickest and easiest method for basic sequential numbering.
- Start with the first number: Enter the starting number (e.g., 1) in the first cell.
- Select the cell: Click on the cell containing the starting number.
- Grab the fill handle: Locate the small square at the bottom-right corner of the selected cell. This is the fill handle.
- Drag down (or across): Click and drag the fill handle down (for a vertical list) or across (for a horizontal list) to the desired number of cells. Excel automatically increments the numbers sequentially.
Pro Tip: To number in increments other than 1, enter the first two numbers (e.g., 1 and 2) in the first two cells, then select both and drag the fill handle. Excel will recognize the pattern and continue it.
Method 2: Using the Series Fill Feature for More Control
The Series Fill feature offers more control over the type of numbering sequence you want to create.
-
Select the cells: Select the cells where you want the numbered series to appear.
-
Go to the Home tab: In the Excel ribbon, click on the "Home" tab.
-
Access the Fill menu: Click on the small arrow under the "Fill" option (usually located in the "Editing" group).
-
Choose "Series...": Select "Series..." from the dropdown menu.
-
Configure the series: A dialog box will appear allowing you to specify the:
- Series in: Choose whether you want the series to be in rows or columns.
- Type: Select "Linear" for standard arithmetic sequences. Other options (Growth, Date, AutoFill) are available for more advanced numbering needs.
- Step value: This determines the increment between numbers (e.g., 1 for sequential, 2 for every other number).
- Stop value: This lets you specify the ending number in the sequence.
-
Click OK: Once you've set your preferences, click "OK" to generate the numbered series.
Method 3: Using Formulas for Dynamic Numbering
For more complex scenarios or dynamic numbering that updates automatically as you add or remove rows, formulas are the way to go.
-
Using the ROW() function: The
ROW()function returns the row number of a cell. You can use this to create a sequential number list: In the first cell, enter=ROW()-ROW($A$1)+1(assuming your numbering starts in cell A1). Then drag the fill handle down. -
Custom Formulas: You can create much more sophisticated numbering systems using other Excel functions like
IF,COUNT,CONCATENATE, etc., depending on your specific needs.
Troubleshooting Common Numbering Issues
- Number formatting: If your numbers are displaying as text or dates, adjust the cell formatting to "Number" or "General." Find this in the Home tab -> Number group.
- Overwriting data: Make sure you're not accidentally overwriting existing data when applying your numbering method.
- Unexpected patterns: If you're getting strange patterns when dragging the fill handle, carefully review your starting values and the pattern they establish.
Mastering Excel numbering opens up a world of possibilities for organizing and presenting your data effectively. By understanding the various methods presented here, you'll be well-equipped to handle any numbering task within your spreadsheets. Remember to practice and experiment with these techniques to build your skills and confidence.