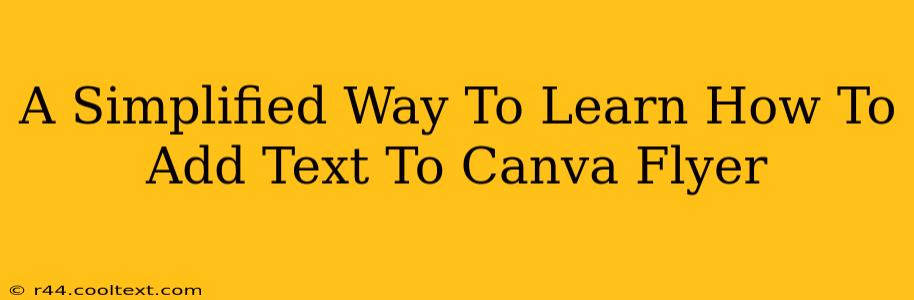Adding text to your Canva flyers is a breeze! This guide simplifies the process, making it perfect for beginners and experienced users alike. Whether you're designing a promotional flyer for your business or a fun invitation for a party, mastering text placement is key. Let's dive in!
Understanding Canva's Text Tools
Canva offers a variety of tools to help you add and style text. Understanding these tools is the first step to creating professional-looking flyers.
1. The Text Tool Options
When you open Canva, you'll find several ways to add text:
- "Add a heading": Ideal for prominent titles and main messages. This option often defaults to larger, bolder font styles.
- "Add a subheading": Perfect for supporting your main heading or adding secondary information. These typically have a smaller font size than headings.
- "Add a body of text": Use this for paragraphs and longer pieces of information. These options typically use a standard, readable font.
2. Choosing the Right Text Box
Canva offers different text box shapes. Experiment with these to suit your design:
- Standard Text Box: A simple rectangular box, perfect for most text.
- Shaped Text Boxes: Canva provides options for text within circles, squares, or other shapes, adding a creative element to your flyer.
Adding and Styling Your Text
Now for the fun part—actually adding the text!
- Select Your Text Tool: Choose the appropriate text tool based on your needs (heading, subheading, or body text).
- Click and Drag: Click and drag your mouse on the design canvas to create a text box. The size of the box will determine the initial amount of text you can fit. Resize as needed.
- Type Your Text: Begin typing your text directly into the text box.
- Format Your Text: This is where you bring your text to life! Use the options in the Canva toolbar to:
- Change the font: Explore Canva's library of fonts to find the perfect style for your brand or event.
- Adjust the font size: Make sure your text is easily readable.
- Choose a color: Select a color that stands out against your background image.
- Bold, italicize, or underline: Add emphasis to keywords or important information.
- Align your text: Choose left, center, or right alignment for a clean and professional look.
- Add spacing: Adjust line spacing and letter spacing for optimal readability.
Pro Tips for Canva Text Mastery
- Hierarchy is Key: Use different font sizes and styles to create visual hierarchy. Make your main heading stand out, while supporting text is secondary.
- White Space is Your Friend: Don't overcrowd your flyer with text. Use white space to separate sections and improve readability.
- Less is More: Keep your text concise and to the point. Avoid using too many words.
- Proofread Carefully: Double-check your text for any typos or grammatical errors before finalizing your design.
- Experiment! Canva's tools allow for experimentation. Don't be afraid to try different fonts, colors, and styles until you find what works best for your flyer.
Keywords for SEO
Canva, flyer, text, add text, Canva text, Canva tutorial, flyer design, design tutorial, graphic design, text formatting, Canva tips, Canva tricks, easy Canva tutorial, simple Canva tutorial, beginner Canva tutorial.
By following these simple steps and incorporating these pro tips, you'll be a Canva text master in no time, creating stunning flyers that grab attention and get results!