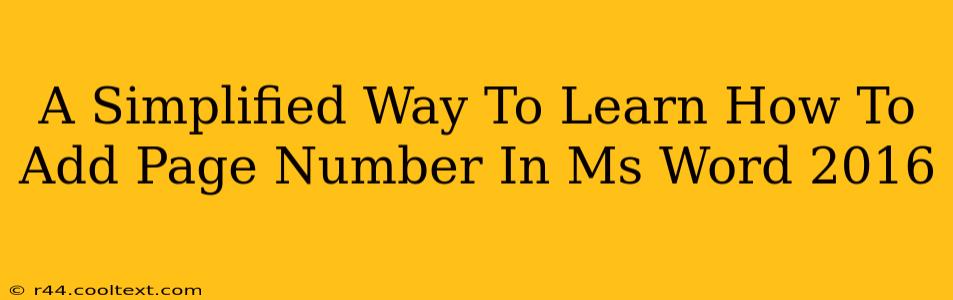Adding page numbers to your Microsoft Word 2016 documents is a crucial step in professional document formatting. Whether you're crafting a research paper, a business report, or a simple letter, page numbers ensure easy navigation and a polished final product. This guide provides a simplified, step-by-step approach to mastering this essential task.
Understanding Page Number Placement Options
Before diving into the process, it's helpful to understand the various placement options available in MS Word 2016. You can choose to position your page numbers in the header, footer, or even in the margins. The best option often depends on the overall design and style of your document. Common choices include:
- Top of the page (Header): This is a popular choice for most documents, providing easy visibility at a glance.
- Bottom of the page (Footer): Equally common and suitable for most document types.
- Outside margin: Useful if you want to align page numbers with the binding edge for printed documents.
- Inside margin: Ideal for documents that will be bound, such as books or reports.
Step-by-Step Guide to Adding Page Numbers in MS Word 2016
Here's a simple, step-by-step guide to adding page numbers to your Word 2016 document:
-
Open your document: Begin by opening the Word 2016 document to which you want to add page numbers.
-
Access the Header & Footer: Navigate to the Insert tab on the ribbon at the top of the Word window. You'll find the Header & Footer group towards the right-hand side. Click on either the Header or Footer option depending on your preferred page number location.
-
Choose your Page Number Style: Once you’ve selected Header or Footer, Word will display a range of pre-designed header and footer options. Alternatively, you can select the Page Number option from the menu. This opens a drop-down menu offering different page number styles, such as:
- Plain numbers: Simple, sequential numbering.
- Numbers with chapter numbers: Useful for longer documents.
- Lowercase Roman numerals: For a more formal look.
- Uppercase Roman numerals: Similar to lowercase, but uppercase.
-
Customize the Page Number Style (Optional): Word offers several ways to customize your page number appearance:
- Font: Change the font type, size, and color of the page numbers to match your document's style.
- Alignment: Align the page numbers to the left, center, or right.
-
Add Page Numbers to Specific Sections (Advanced): For complex documents with different section breaks, you may need to control page numbering within each section. This is handled within the header/footer tools. You can choose to start numbering from 1 in each section or continue numbering from the previous section.
-
Close Header & Footer Editing: Once you are satisfied with your page number placement and style, simply click outside the header or footer area to close the editing mode.
Troubleshooting and Tips
- Page numbers starting on the wrong page: Check for section breaks in your document. Section breaks can affect page numbering. You might need to adjust the page number settings within each section.
- Page numbers appearing on the first page: You can easily suppress page numbers on the first page by selecting the Different First Page checkbox in the Header & Footer design tools.
- Inconsistent Numbering: If you experience inconsistent numbering, carefully review your section breaks and page number settings.
This comprehensive guide simplifies the process of adding page numbers in MS Word 2016. By following these steps, you'll be able to quickly and easily add professional-looking page numbers to all your documents. Remember to experiment with different styles and placements to find the perfect fit for your work.