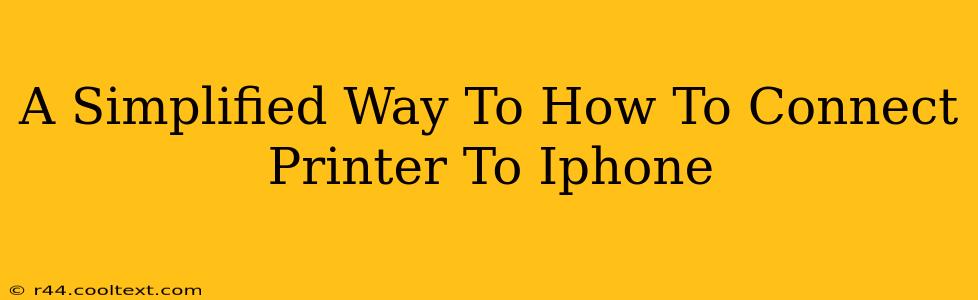Connecting your printer to your iPhone might seem daunting, but it's actually quite straightforward. This guide breaks down the process into simple steps, regardless of whether your printer is new or you're simply switching devices. We'll cover the most common methods, ensuring a smooth and seamless printing experience from your Apple device.
Method 1: Using AirPrint (The Easiest Way)
AirPrint is Apple's built-in wireless printing solution. Many modern printers support AirPrint directly, making the connection process incredibly easy. Here's how:
1. Ensure Your Printer and iPhone are on the Same Wi-Fi Network:
This is crucial. Both your iPhone and your printer need to be connected to the same Wi-Fi network for AirPrint to work.
2. Open the Document You Want to Print:
This could be a photo, a webpage, a document from a specific app (like Pages, Numbers, or a PDF reader), or an email.
3. Tap the Share Icon:
This usually looks like a square with an upward-pointing arrow. It's typically located in the top right corner of the app.
4. Select "Print":
Once you tap the share icon, a list of options will appear. Find and tap "Print".
5. Choose Your Printer:
Your AirPrint-enabled printer should appear in the list of available printers. Select it.
6. Adjust Printing Settings (Optional):
You can adjust settings like the number of copies, pages to print, paper size, and orientation.
7. Tap "Print":
That's it! Your document should start printing.
Troubleshooting AirPrint:
- Printer Not Showing Up? Ensure your printer is turned on, connected to the Wi-Fi, and compatible with AirPrint. Check your printer's manual for AirPrint compatibility. Restart both your iPhone and printer.
- Connection Issues? Check your Wi-Fi connection strength and try restarting your router.
Method 2: Using a Third-Party Printing App (For Non-AirPrint Printers)
If your printer doesn't support AirPrint, don't worry! Several third-party apps can bridge the gap. These apps often support a wider range of printers and offer additional features. Popular options include HP Smart, Canon PRINT Inkjet/SELPHY, and Epson iPrint.
1. Download and Install a Compatible App:
Search for your printer's brand in the App Store and download the appropriate app.
2. Follow the App's Instructions:
Each app has a slightly different setup process. The app will guide you through connecting your iPhone to your printer. This usually involves setting up a connection via Wi-Fi or USB.
3. Print Your Document:
Once connected, you can usually print directly from the app or through the "Share" menu, similar to AirPrint.
Note: Third-party apps may require creating an account and may have limitations depending on the printer model.
Keeping Your Printer Connection Smooth
- Strong Wi-Fi Signal: A strong and stable Wi-Fi signal is essential for reliable printing.
- Regular Software Updates: Keep your iPhone's operating system and your printer's firmware up-to-date.
- Printer Manual: Consult your printer's manual for troubleshooting and specific instructions.
Connecting your printer to your iPhone is a simple process once you understand the methods involved. Whether you utilize the convenient AirPrint feature or a third-party app, you'll soon be enjoying effortless printing from your Apple device. Remember to check for compatibility and keep your software updated for optimal performance!