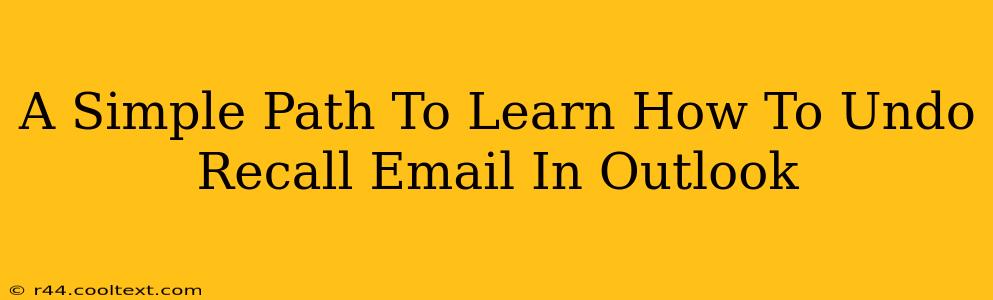Have you ever sent an email and immediately regretted it? We've all been there. Fortunately, Outlook offers a powerful feature to help you rectify those email mishaps: email recall. This guide provides a straightforward, step-by-step approach to mastering the art of recalling emails in Outlook, minimizing those embarrassing moments and saving you potential headaches.
Understanding Outlook's Email Recall Feature
Before diving into the how-to, let's clarify what Outlook's recall feature actually does. It doesn't magically erase the email from the recipient's inbox if they've already read it. Instead, it attempts to replace the original email with a new one, usually a notification explaining that the previous message was recalled. The success of the recall depends heavily on several factors, including:
- The recipient's email client: Outlook's recall mechanism works best when both the sender and recipient use Outlook. If the recipient uses a different email client (like Gmail, Yahoo Mail, etc.), the recall may be less effective or fail entirely.
- Whether the recipient has already opened the email: If the recipient has read the email before the recall request is processed, there's a much lower chance of successful recall. The recipient will likely see a notification, but the original email content will remain visible.
- Network connectivity: A reliable internet connection is crucial for a successful email recall. If there are network issues, the recall attempt might fail.
How to Recall an Email in Outlook: A Step-by-Step Guide
Here's how to initiate an email recall in Outlook:
-
Locate the Sent Email: Open your Sent Items folder and find the email you wish to recall.
-
Right-Click and Select "Recall This Message": Right-click on the email and select "Recall This Message" from the context menu.
-
Choose Your Recall Options: A new window will appear, presenting you with two options:
- Delete unread copies of this message: This option attempts to remove the email from the recipient's inbox if they haven't read it yet.
- Delete unread copies and replace with a new message: This option allows you to send a replacement message explaining why the original email was recalled. This is generally the preferred option as it offers better control and provides context to the recipient.
-
(Optional) Compose Your Replacement Message: If you chose the second option, you'll be prompted to write a new message that will replace the original. Be clear, concise, and apologetic in your explanation.
-
Click "Send": Once you've selected your options and (if applicable) composed your replacement message, click "Send" to initiate the recall process.
Troubleshooting Email Recalls
Even with the best intentions, email recalls sometimes fail. Here are some common issues and troubleshooting tips:
- Recipient using a different email client: Unfortunately, there's little you can do in this situation. The recall might fail, and the recipient will receive the original email regardless.
- Email already read: Again, there's limited recourse here. The recall might still send a notification, but the recipient will have already seen the original email.
- Network connectivity problems: Ensure you have a stable internet connection. Retry the recall if you experience network issues.
Best Practices to Avoid Email Recalls
The best way to handle email regret is to prevent it in the first place. Here are some helpful tips:
- Proofread carefully before sending: Take a moment to review your email for typos, errors, and inappropriate content.
- Use the "Delay Delivery" feature: Outlook allows you to schedule emails to send later, giving you time to reconsider.
- Utilize the "Bcc" field for sensitive information: Protect privacy by using the blind carbon copy (Bcc) field when sending sensitive or confidential information to multiple recipients.
By following these steps and incorporating these best practices, you'll master the art of recalling emails in Outlook and significantly reduce the chances of sending regrettable messages. Remember, while the recall feature is a valuable tool, proactive email management is always the best approach.