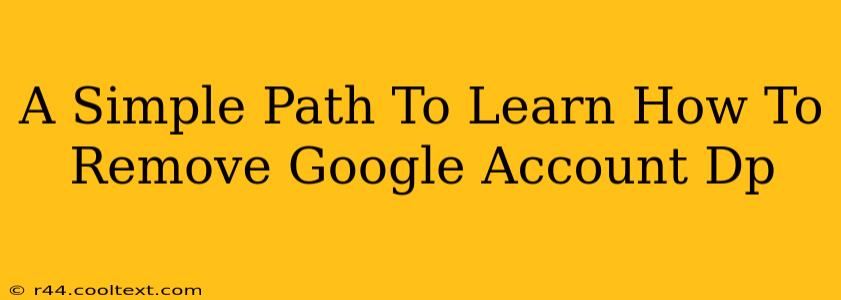Removing your Google account profile picture (DP) is easier than you might think. This simple guide will walk you through the process on various devices and platforms, ensuring you can quickly and easily update your online presence. Whether you're looking for a fresh start or simply want to remove a picture you no longer like, this step-by-step process will have you DP-free in minutes.
Removing Your Google Profile Picture: A Step-by-Step Guide
This guide covers the most common methods for removing your Google Account profile picture across various devices. The core steps are consistent, but the exact menu navigation might vary slightly.
Removing Your Google Profile Picture on a Desktop Computer
-
Access your Google Account: Open your preferred web browser and go to
myaccount.google.com. You'll need to be logged into your Google account to proceed. -
Navigate to your Profile: Look for your profile picture in the upper right-hand corner. Click on it. This will usually open a menu with several options, including your account details.
-
Access Profile Settings: Within the account menu, look for options like "Manage your Google Profile," "Account Settings," or a similar option. Click on it.
-
Locate the Profile Picture Section: You should now see a section dedicated to your profile picture. It might be labeled "Profile picture," "Photo," or something similar.
-
Remove Your Profile Picture: There should be an option to remove, delete, or change your profile picture. Click on that option. You may be prompted to confirm your action.
-
Confirmation: Once you've confirmed, your Google profile picture will be removed. Your account will now show a generic placeholder until you choose a new one.
Removing Your Google Profile Picture on a Mobile Device (Android & iOS)
The process is very similar on mobile devices.
-
Open the Google App: Launch the official Google app on your smartphone or tablet.
-
Access your Account: Tap on your profile picture or initial in the upper right-hand corner.
-
Navigate to Profile Settings: You might see "Manage your Google Account" or a similar option. Tap on it.
-
Find Profile Picture Settings: As with the desktop version, find the section dedicated to your profile image. This is usually straightforward.
-
Remove the Picture: Look for the option to remove or delete your profile image and tap on it. Confirm the action if prompted.
Troubleshooting Tips
- Outdated Browser or App: Ensure your browser and the Google app are up-to-date. Outdated software can sometimes cause issues with account management.
- Multiple Google Accounts: If you're logged into multiple Google accounts, make sure you're removing the picture from the correct account.
- Caching Issues: Sometimes, browser cache can interfere. Try clearing your browser's cache and cookies.
Why Remove Your Google Profile Picture?
There are many reasons why someone might choose to remove their Google profile picture. Perhaps you're concerned about privacy, want a clean slate, or simply aren't happy with the current picture. Whatever your reason, this guide provides a clear, step-by-step process to regain control of your online image.
Keywords for SEO Optimization
- Remove Google Account DP
- Delete Google Profile Picture
- Google Profile Picture Removal
- Remove Google Account Photo
- Change Google Profile Picture
- Google Account Settings
- Manage Google Profile
- Remove Google Image
- Google Account Privacy
- Google Profile Management
This comprehensive guide provides detailed instructions and troubleshooting tips to ensure a smooth experience. Remember to always prioritize your online privacy and security!