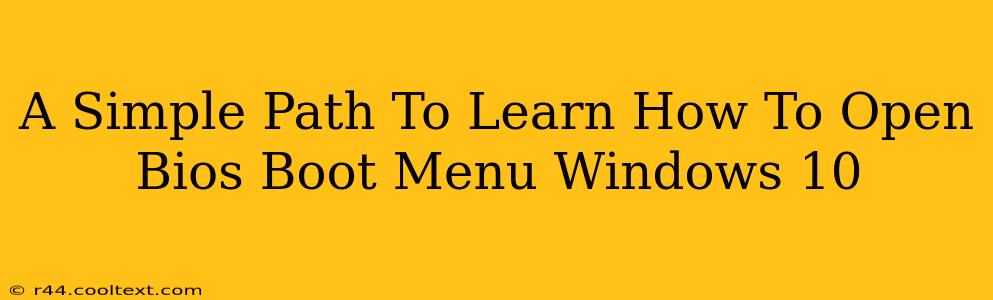Accessing your BIOS or boot menu is crucial for various tasks, from troubleshooting boot issues to installing a new operating system or making changes to your computer's hardware settings. While it might seem daunting, opening the BIOS/UEFI boot menu on your Windows 10 machine is surprisingly simple once you know the right steps. This guide provides a straightforward method to get you there quickly.
Understanding BIOS/UEFI and the Boot Menu
Before diving into the process, let's clarify the terms. BIOS (Basic Input/Output System) and UEFI (Unified Extensible Firmware Interface) are both firmware interfaces that initialize hardware components when you start your computer. While BIOS is older technology, UEFI is more modern and offers enhanced functionality. The boot menu, accessible through either BIOS or UEFI, allows you to select which device (hard drive, USB drive, etc.) your computer boots from.
The Universal Key Combination Method
The most common method to access the BIOS/boot menu is by pressing a specific key repeatedly during the computer's startup process. Unfortunately, there's no single universal key. The key varies depending on your computer manufacturer and sometimes even the specific motherboard model. The most frequent keys include:
- Delete: This is one of the most common keys.
- F2: Another popular choice.
- F10: Often used by manufacturers like ASUS.
- F12: Frequently used to access a boot menu directly.
- Esc: Sometimes used to access a boot menu or startup options.
Finding Your Specific Key Combination
The easiest way to determine the correct key is to:
- Check your computer's manual: This is the most reliable source. Your manual should clearly specify the key to access the BIOS/boot menu.
- Look at the startup screen: As your computer starts, a brief message usually flashes on the screen indicating the key to press to enter BIOS/setup. Look closely; it might only appear for a second or two.
- Search online: Search for "[Your Computer Manufacturer] [Your Computer Model] BIOS key" on Google or your preferred search engine. This will often lead you to relevant forum posts or support pages.
Step-by-Step Instructions
Once you've identified the correct key, follow these steps:
- Restart your computer: Ensure you've saved any open files.
- Press the key repeatedly: As soon as you see the manufacturer's logo or the initial startup screen, press the identified key (e.g., Delete, F2, F10, F12, Esc) repeatedly and rapidly. Don't wait too long; you need to catch the prompt.
- Access the BIOS/UEFI Setup: If successful, you'll enter the BIOS or UEFI setup utility. The interface will vary depending on your manufacturer.
- Navigate to the Boot Menu: Look for options like "Boot," "Boot Order," "Boot Menu," or "Boot Options." Use the arrow keys to navigate and the Enter key to select.
- Change Boot Order (Optional): If you need to change the boot order, you can typically rearrange the listed devices in the boot priority.
Troubleshooting
If you're having trouble accessing the BIOS/boot menu, try these troubleshooting tips:
- Ensure no USB devices are connected: Sometimes, connected USB drives can interfere with the process.
- Disable Fast Startup: This Windows feature can sometimes prevent access to the BIOS. You can find this option in Power Options in the Control Panel.
- Try a different key: If the initial key doesn't work, try another one from the list above.
- Consult your computer's manufacturer support: They can provide specific guidance for your model.
By following these simple steps and being persistent, you'll easily learn how to access your Windows 10 BIOS/boot menu and confidently manage your system's settings. Remember to be careful when making changes in the BIOS/UEFI, as incorrect settings can affect your system's functionality.