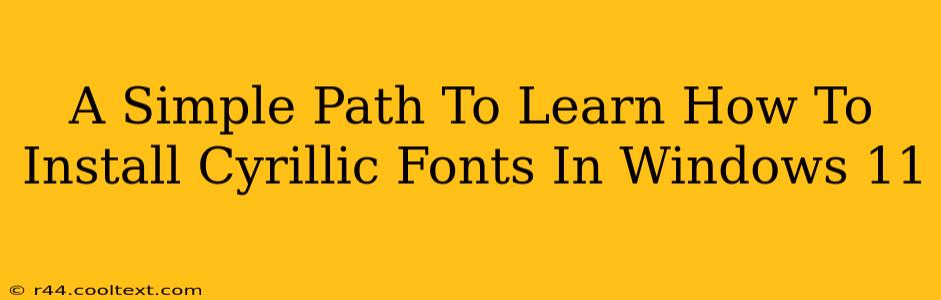Want to display Cyrillic characters flawlessly in your Windows 11 system? This guide provides a straightforward, step-by-step process for installing Cyrillic fonts, ensuring you can read and use Cyrillic text without any hassle. Whether you're working with Russian, Ukrainian, Serbian, or any other language using the Cyrillic alphabet, this method will work for you.
Understanding Cyrillic Fonts
Before we dive into the installation process, let's briefly understand what Cyrillic fonts are. Cyrillic is a writing system used for many Slavic languages, including Russian, Ukrainian, Belarusian, Bulgarian, Serbian, and many others. These languages require specific fonts to display their unique characters correctly. Without the right fonts, you'll see squares, gibberish, or other incorrect characters instead of the intended text.
Locating Cyrillic Font Files
The first step is to acquire the Cyrillic font files you wish to install. You can find these in several ways:
- Online Font Repositories: Many websites offer free and commercial Cyrillic fonts. Be sure to download fonts from reputable sources to avoid malware or corrupted files. Search for "free Cyrillic fonts" or "Cyrillic font downloads" to find a variety of options. Remember to always check the license agreement before using any font.
- Software Bundles: Some software packages that support Cyrillic languages might include Cyrillic fonts. Check the installation directory of such software.
Important Note: Always download fonts from trusted sources to avoid security risks.
Installing Cyrillic Fonts in Windows 11: A Step-by-Step Guide
Once you've downloaded your chosen Cyrillic font files (usually in .ttf or .otf format), follow these simple steps:
- Locate the Downloaded Font: Find the downloaded font file(s) on your computer.
- Right-Click the Font File: Right-click on the font file and select "Install."
- Windows Installation: Windows will automatically handle the installation process. You may see a brief confirmation message.
- Verification: To verify the installation, open a text editor or word processor (like Notepad or Microsoft Word) and type some Cyrillic characters (e.g., Привет мир!). If the characters display correctly, your font is installed successfully. If not, double-check the installation steps or try restarting your computer.
Troubleshooting Common Issues
- Font Not Showing Up: If you can't find the newly installed font in your applications, try restarting your computer. This often resolves temporary glitches.
- Incorrect Character Display: Ensure that you've selected the correct Cyrillic keyboard layout in Windows settings.
- Font Corruption: If you downloaded the font from an untrusted source, it might be corrupted. Try downloading it again from a different, reputable website.
Optimizing Your Windows 11 for Cyrillic Text
Installing the font is only half the battle. To fully utilize Cyrillic text, consider these additional steps:
- Language Settings: Make sure your Windows 11 language settings include the Cyrillic language(s) you need. This ensures proper keyboard input and display of text.
- Software Compatibility: Ensure that the applications you use are compatible with Cyrillic fonts. Most modern applications are, but older software might require updates or alternative solutions.
By following these steps, you'll be able to seamlessly integrate Cyrillic fonts into your Windows 11 experience, enabling you to work with and display Cyrillic text effectively. Remember to always download fonts from reliable sources and troubleshoot any issues following the suggestions provided. Happy typing!