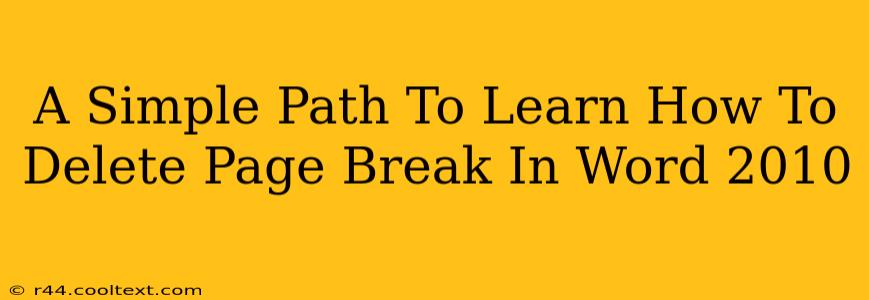Are you struggling with unwanted page breaks in your Word 2010 document? Don't worry, you're not alone! Many users find themselves battling these pesky breaks, disrupting the flow and layout of their work. This guide provides a straightforward, step-by-step solution to effortlessly remove those intrusive page breaks and regain control of your document's formatting.
Identifying the Culprit: Recognizing Page Breaks in Word 2010
Before you can delete a page break, you need to know how to spot one. In Word 2010, a page break is represented by a dotted line across the page. This line indicates where the software intends to start a new page. Sometimes, these are intentional, but often, they appear unexpectedly, causing formatting issues. Look carefully for these dotted lines – they're the key to resolving your page break problems.
Method 1: The Simple Delete Approach
This method works perfectly for most scenarios. Simply follow these easy steps:
-
Locate the Page Break: Carefully examine your document. Find the dotted line representing the unwanted page break.
-
Place Your Cursor: Position your cursor directly to the left of the dotted page break line. Precise cursor placement is crucial for successful deletion.
-
Press Delete: Press the "Delete" key on your keyboard. This command should remove the page break, seamlessly merging the text from the two pages.
-
Review: Check your document's layout to ensure the page break has been successfully deleted and the text flows as intended.
Method 2: Handling Stubborn Page Breaks
Occasionally, a page break might prove resistant to simple deletion. This can happen if it's linked to a specific formatting element. If Method 1 doesn't work, try this:
-
Show/Hide Paragraph Marks: Click the "Show/Hide" button (it looks like a paragraph symbol ¶) in the Paragraph section of the Home tab. This will reveal all formatting marks including hidden page breaks.
-
Select the Page Break: Click to select the page break symbol (if visible). It will usually appear as a double-line symbol.
-
Press Delete: Press the "Delete" key.
-
Review: Check if the page break has been removed successfully.
Preventing Future Page Break Headaches
While knowing how to delete page breaks is crucial, understanding why they appear is equally important. These are some common reasons:
- Forced Page Breaks: These are intentionally inserted page breaks. Double-check your document for these before simply deleting.
- Section Breaks: These control different page settings within your document. Accidentally inserted section breaks can mimic page breaks.
- Large Images or Tables: These can often trigger automatic page breaks. Consider adjusting their size or wrapping options.
By understanding these factors, you can significantly reduce the occurrence of unwanted page breaks and maintain better control over your document's format.
Conclusion: Mastering Page Break Management in Word 2010
Removing unwanted page breaks in Word 2010 is a simple process once you know the right techniques. By mastering these methods, you can maintain a clean, professional-looking document and avoid the frustration of unexpected page breaks. Remember to carefully review your document after making any changes to ensure the flow and formatting are as intended. Now go forth and conquer those pesky page breaks!