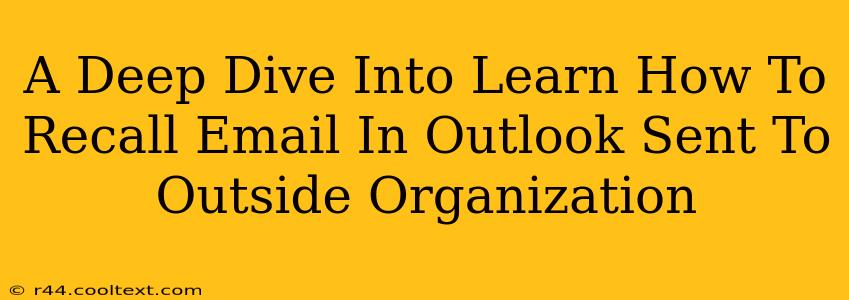Have you ever hit "send" on an email and instantly regretted it? We've all been there. Sending an email to an outside organization carries even higher stakes – a misplaced word or a factual error can have significant consequences. This guide will provide a comprehensive walkthrough of how to recall emails in Outlook when they've been sent outside your organization, explaining the limitations and offering best practices to avoid the need for recalling in the future.
Understanding Outlook's Recall Feature
Outlook's recall feature isn't a magic bullet. Its effectiveness hinges on several factors, most importantly whether the recipient has already read the email and whether they have an Outlook account configured to support message recall.
Here's what you need to know:
- Time Sensitivity: The sooner you attempt to recall the email, the better your chances of success.
- Recipient's Outlook Configuration: The recall only works reliably if the recipient uses Outlook and has their account configured to allow message recall. If they use a different email client (Gmail, Yahoo, etc.), the recall might fail.
- Read Receipt: While not a guarantee, a read receipt can indicate if the recipient has viewed the email. This is helpful in assessing the chances of successful recall.
- No Guarantee: Even with the optimal conditions, there's no absolute guarantee the email will be recalled.
How to Recall an Email Sent Outside Your Organization
The process is fairly straightforward, but remember the limitations mentioned above:
- Open the Sent Items folder: Locate the email you wish to recall.
- Right-click the email: From the context menu, select "Recall This Message".
- Choose your recall option: You'll have two choices:
- Delete unread copies and send a replacement message: This option deletes the original email from the recipient's inbox and allows you to send a corrected version.
- Delete unread copies only: This option only deletes the original email, without sending a replacement.
- Confirm your selection: Outlook will confirm the recall attempt.
Increasing Your Chances of Successful Recall
While you can't control whether the recipient uses Outlook, you can improve the odds of successful recall by:
- Acting Quickly: Recall the email as soon as you realize the mistake.
- Using Read Receipts (carefully): Requesting a read receipt can give you early warning if the email has been seen. However, some recipients may find read receipts intrusive.
- Clear Subject Line: Use a clear and concise subject line when sending the replacement message, easily identifying it as a corrected version.
Best Practices to Prevent Email Recalls
Proactive measures are far more effective than relying on the recall feature:
- Proofread Carefully: Take your time to meticulously review your email before sending it. Use the spell checker and consider a second pair of eyes.
- Use the "Delay Delivery" Feature: If you need time to review the email, schedule it for sending later. This is found under the "Options" tab when composing a new email.
- Utilize Templates: Create email templates for frequently sent messages to ensure consistency and accuracy.
- Double-Check Recipient Addresses: Confirm the recipient's email address before hitting "send". A simple typo can lead to a regrettable email landing in the wrong inbox.
Conclusion: Prevention is Key
While Outlook's recall feature offers a safety net, it's not foolproof. The best approach is to focus on prevention through careful email composition and thorough proofreading. By following these best practices, you can significantly reduce the likelihood of needing to recall an email to an outside organization. Remember, a well-crafted email saves time and prevents potential embarrassment or damage to your professional reputation.