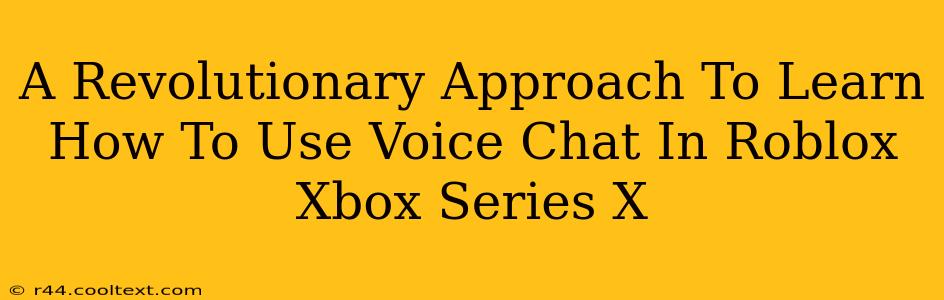Roblox on Xbox Series X offers an immersive gaming experience, but truly connecting with friends and fellow players requires mastering voice chat. This guide provides a revolutionary approach, breaking down the process step-by-step to ensure you're chatting seamlessly in no time. We'll cover troubleshooting common issues, ensuring a smooth and enjoyable experience.
Getting Started: Accessing Voice Chat on Xbox Series X
Before diving into advanced techniques, let's ensure you can access the voice chat feature. This may seem obvious, but many initial issues stem from simple oversights.
Step 1: Check Your Xbox Settings
Crucial: Make sure your Xbox Series X is properly connected to the internet. A stable connection is the cornerstone of a reliable voice chat experience. Navigate to Settings > General > Network settings to verify your connection status.
Step 2: Roblox Game Settings
Within Roblox itself, confirm your audio settings are correctly configured. Look for the Audio settings in the game's options menu. Verify that your microphone is selected as the input device and that the volume levels are appropriately adjusted.
Step 3: Headset Compatibility
Using a compatible headset is critical for a clear voice chat experience. Ensure your headset is properly plugged into your Xbox controller. Many issues arise from incorrectly connected or incompatible headsets.
Troubleshooting Common Voice Chat Problems
Even with proper setup, issues can arise. Here's how to troubleshoot common problems:
Problem 1: No Microphone Input
If others can't hear you, try the following:
- Check your microphone mute: Ensure your microphone isn't muted on your headset or within the Xbox's audio settings.
- Test your microphone: Many Xbox games have in-game microphone tests. Utilize these to confirm your microphone is functioning.
- Try a different headset: If possible, test with a different headset to rule out a faulty device.
Problem 2: Poor Audio Quality
If your voice sounds distorted or muffled, try these solutions:
- Adjust in-game audio settings: Experiment with different audio settings within the Roblox game to optimize your audio quality.
- Check your headset's placement: Ensure your headset is properly positioned for optimal microphone pickup.
- Background Noise: Minimize background noise in your environment for a clearer transmission.
Problem 3: Connection Issues
Intermittent voice chat is often related to network connectivity:
- Check your internet speed: Slow internet speeds can significantly impact voice chat quality. Run a speed test to confirm adequate bandwidth.
- Restart your Xbox and router: A simple restart can often resolve temporary network glitches.
- Check for network interference: Other devices using your Wi-Fi network could interfere with your voice chat connection.
Mastering Roblox Voice Chat: Advanced Tips
Beyond the basics, these advanced techniques will elevate your Roblox voice chat experience:
- Utilize Party Chat: For a more private and focused conversation, utilize Xbox's party chat feature to communicate with specific friends.
- Adjust your microphone sensitivity: Fine-tune your microphone sensitivity to minimize background noise and maximize voice clarity.
- Communicate clearly: Use clear and concise language during voice chat to avoid misunderstandings.
By following these steps and troubleshooting tips, you'll master voice chat in Roblox on your Xbox Series X, fostering stronger connections with other players and enhancing your overall gaming experience. Remember, a stable internet connection and compatible headset are key to success.